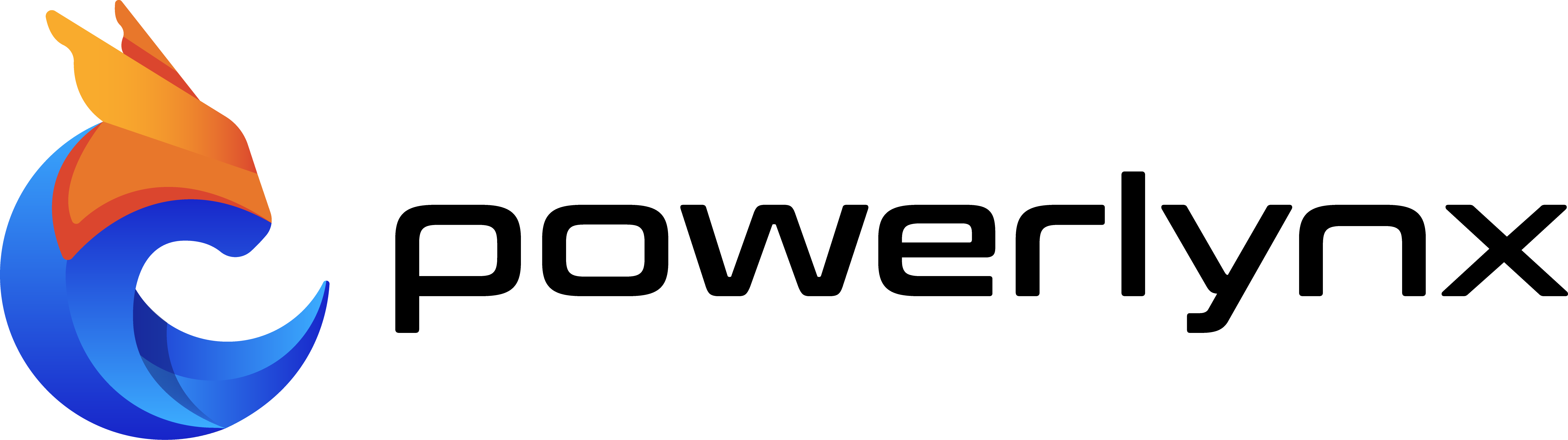Here’s our step-by-step guide on how to easily configure a Teltonika Hotspot and start offering your WiFi services with Powerlynx.
The main advantage of Hotspot technology is its simplicity. It unlocks fast, convenient, and secure internet access in public or private locations, improving customer satisfaction and creating new revenue business opportunities. And today, launching hotspot services doesn’t have to be complicated, no matter what hardware you’re using.
Reliability and scalability are at the top of the MSPs, ISPs, and WISPs’ priorities list, along with seamless management and affordability. Providers can open new revenue streams by tapping into various government and corporate initiatives and deliver cost-effective, high-quality WiFi services. In this guide, we will walk you through connecting the Teltonika Hotspot with Powerlynx from start to finish. So, continue to read why and how Powerlynx can help network administrators easily configure, monitor, and troubleshoot (free and/or paid) Teltonika hotspots from a single dashboard.
Requirements
- Teltonika router or access point (AP).
- Powerlynx account
- Basic knowledge of network and RADIUS configuration.
- Network Access: preferred wired or wireless connection to the router.
Configuration Overview
- Step 1: Initial router (in our example, ) configuration
- Step 2: Create hotspot in Powerlynx
- Step 3: Configure WireGuard Interface on Teltonika Router
- Step 4: Configure Hotspot Server
- Step 5: Powerlynx SSIDs
- Step 6: Finalizing Hotspot Configuration
- Step 7: Adjust Walled Garden
- Step 8: Verify and Test
About Teltonika RUT956 Industrial Router
Teltonika RUT956 is an industrial-grade 4G LTE router designed for a wide range of connectivity needs. It combines cellular, Wi-Fi, and wired connectivity options with automatic WAN failover and GNSS capabilities. This model supports dual-SIM functionality, providing failover to ensure continuous connectivity even if the primary network fails. It has 4 Ethernet ports (1 configurable as WAN and 3 LAN) and Wi-Fi (802.11b/g/n).
Equipped with GNSS capabilities (supporting GPS, GLONASS, BeiDou, Galileo, and QZSS), the RUT956 offers reliable location tracking and time synchronization, ideal for use cases in transportation, remote monitoring, and fleet management. It runs on RutOS (OpenWrt-based Linux OS), featuring advanced network security and IoT-friendly protocols like MQTT, Modbus, and TR-069.
With durable aluminum housing suitable for extreme temperatures (-40°C to 75°C) and various I/O capabilities (digital inputs, relay output). The RUT956 meets the demands of complex installations in industrial automation, energy, retail, remote offices, and smart city applications, such as traffic management systems, street lighting, and public WiFi.
How to Configure Teltonika Hotspot: Step-by-Step Powerlynx Integration Guide
Pre-Setup
Before configuring your Teltonika router or AC as a WiFi hotspot, ensure its firmware is up to the latest version (better update if not) to mitigate the risk of compatibility conflicts. Then, back up any existing settings in case a reset is needed during the process. Select a valid IP range for the hotspot that aligns with your current network structure (such as 10.0.x.x or 192.168.x.x), which will simplify configuration and reduce the chances of connectivity issues down the line. Also, ensure your router or AC is plugged in or has a reliable power source to avoid interruptions during configuration.
Detailed Steps
1. Initial router configuration
Access your Teltonika router configuration panel and switch to “Advanced” mode in the interface. Next, navigate to System/Package manager/Packages page to install the hotspot package.
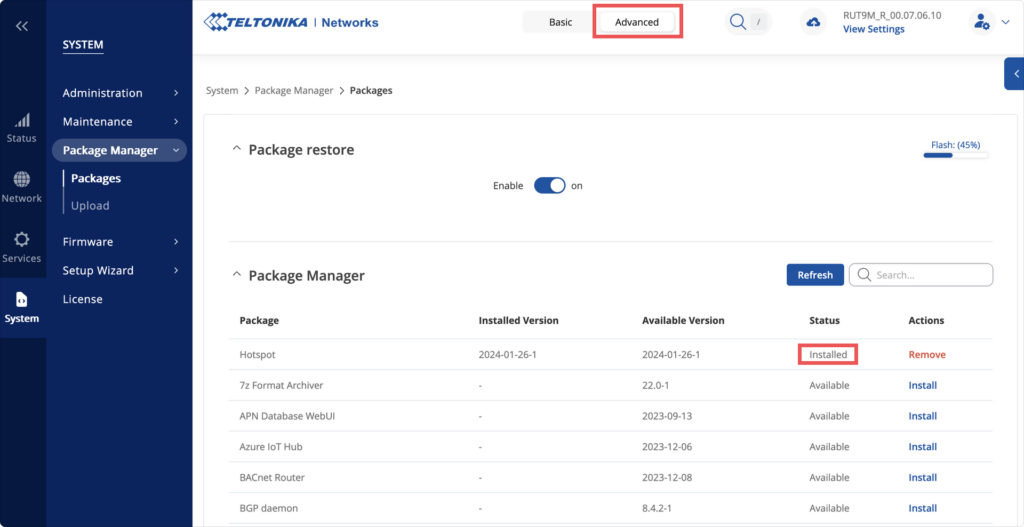
2. Create hotspot in Powerlynx
In Powerlynx: create a new hotspot (Locations/Desired location/Hotspots/Add) with NAS type set to Teltonika, and select a connection type: Wireguard (recommended and we’ll use it in this example) or Public IP (if your Teltonika has one).
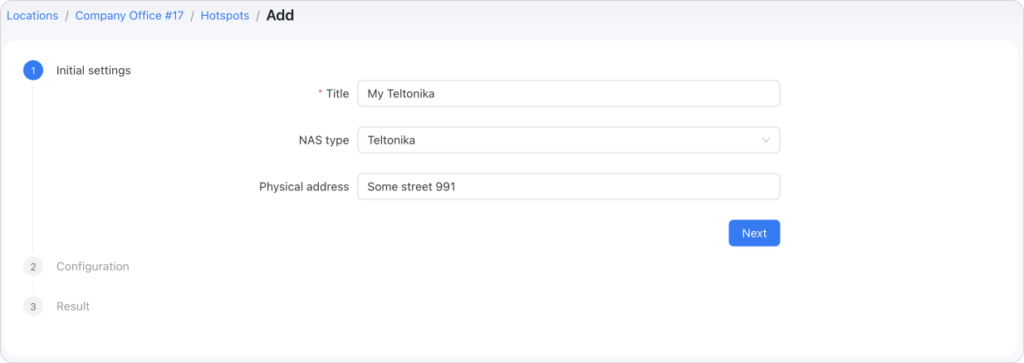
Additionally, specify a RADIUS secret (it must match on both the router and in Powerlynx). Then click on the “Generate Wireguard keys” and use them to create a Wireguard interface on your device (the private key is shown only once; it is better to store all these values somewhere in a safe place).
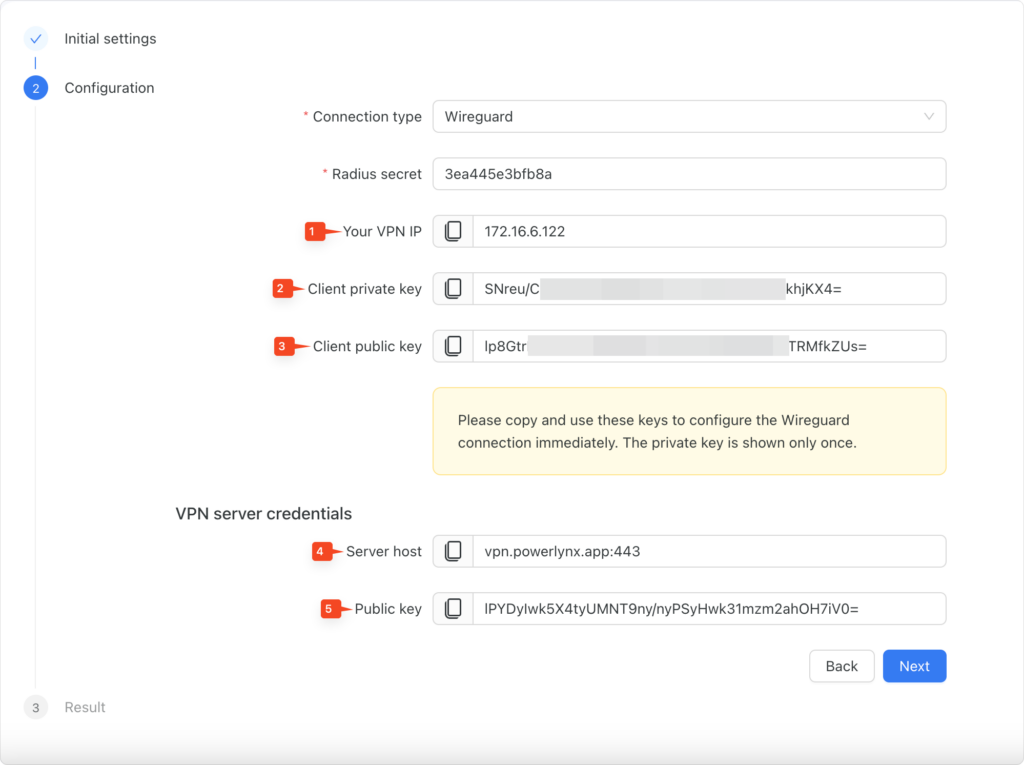
3. Configure WireGuard on Teltonika
Navigate to Services/VPN/Wireguard and add a new instance, input the public and private keys as well as IP from Powerlynx instance, in the format with the /32 network mask. Also, add a new Peer inside the Wireguard interface window (at the bottom) and configure it with the public key from Powerlynx (use this public key: lPYDyIwk5X4tyUMNT9ny/nyPSyHwk31mzm2ahOH7iV0=). And all other values as per the screenshots below.
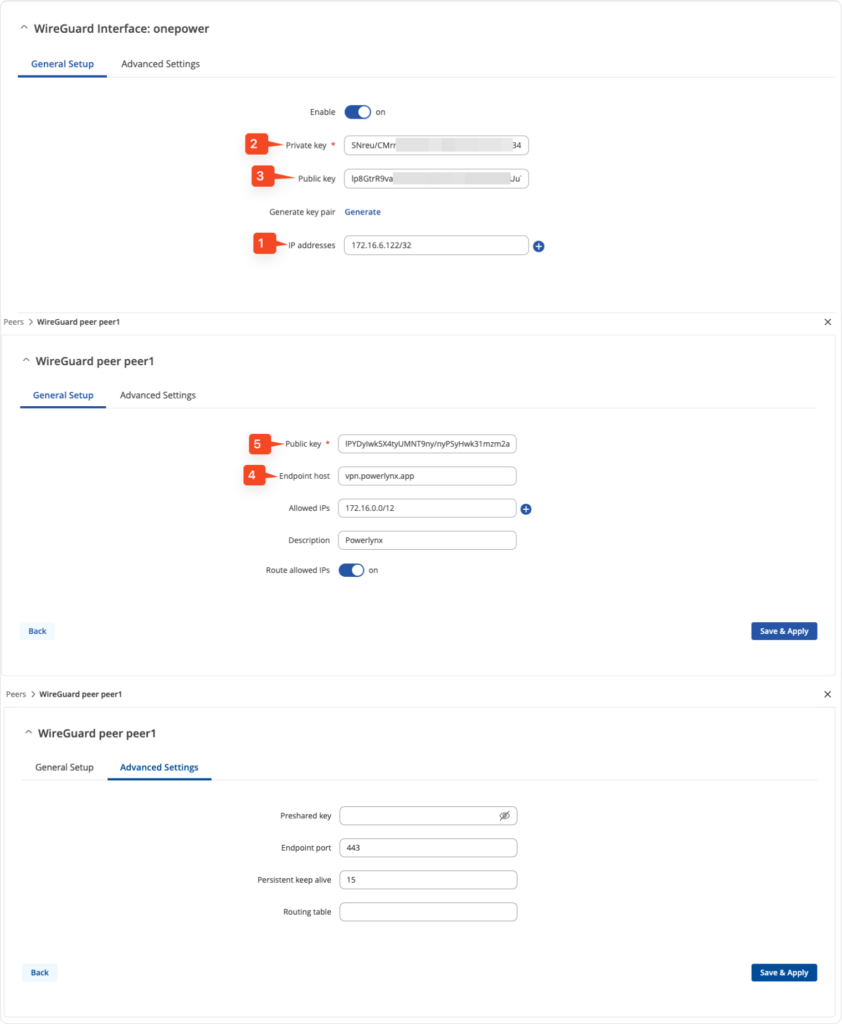
Check connection: return Powerlynx and use “Ping” button to ping your Wireguard interface on the Teltonika device to check if the connection is active. You can ping Powerlynx from your Teltonika to ensure connection is up and running by using the Diagnostics tool; just go to System/Maintenance/Troubleshoot and use the Diagnostics tool to ping 172.16.0.1.
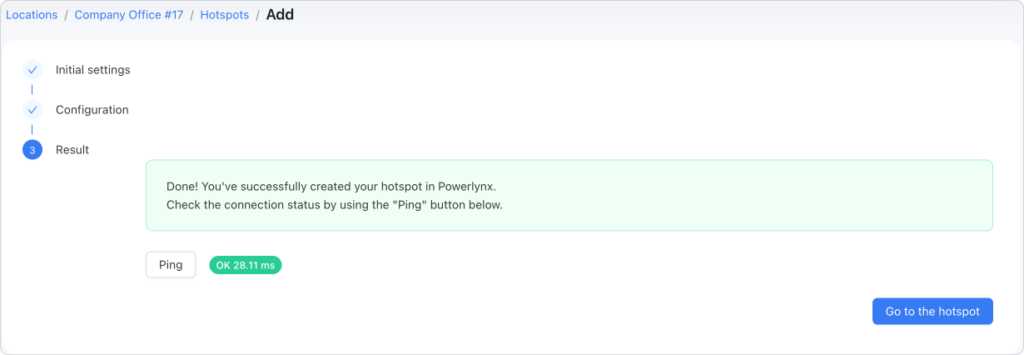
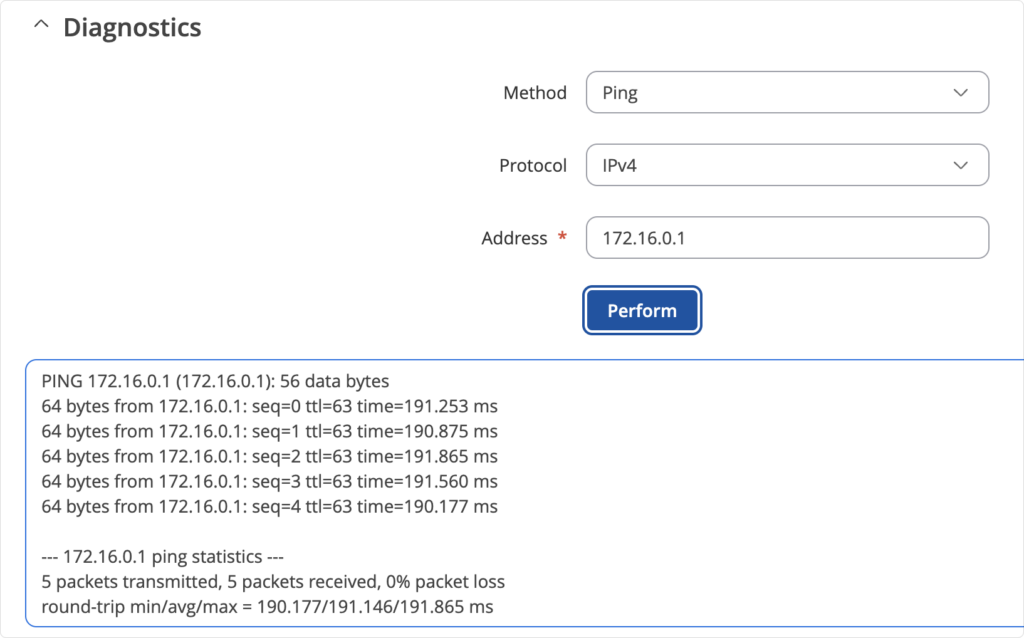
4. Set Up Hotspot Server
Navigate to Teltonika hotspot package settings (1) and set up hotspot on default wireless interface (SSID) (2 & 3).
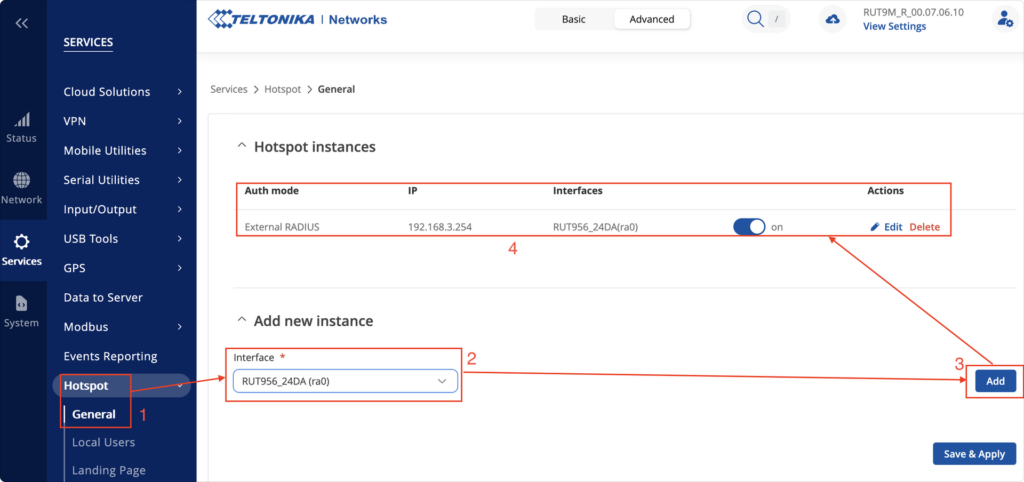
Then, edit Teltonika hotspot you created (4). Under General:
- Enable the hotspot
- Set the hotspot network range & IP (must be unique from LAN or WLAN)
- Set Authentication mode to Radius
- Set Landing page to External
- Enable Password encoding
- Set Landing page address to
https://powerlynx_domain/redirect-flow(powerlynx_domain should be replaced by your Powerlynx domain) - Set Success page to
Original URL. You can modify it as described here to redirect your customers to an external (Status Page, for example) page if needed.
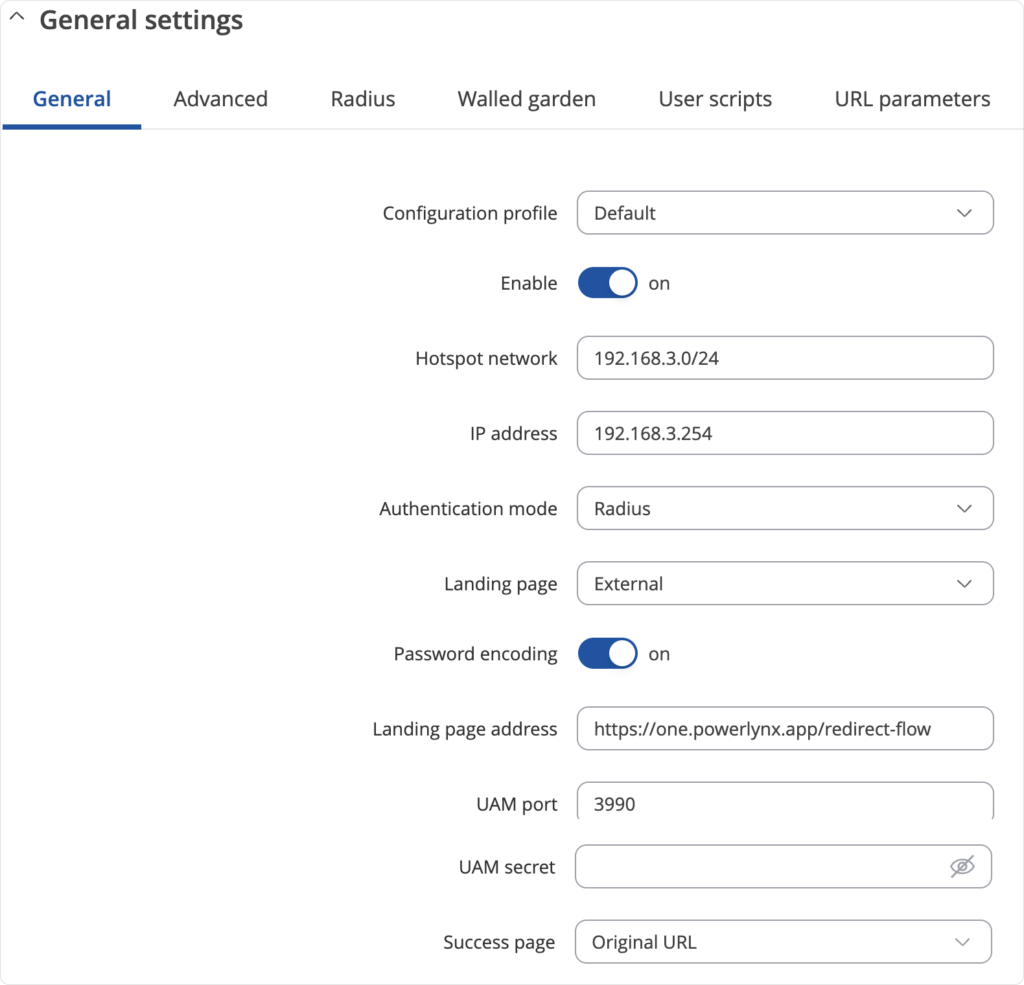
Additionally, in Radius tab set Radius server #1 to 172.16.0.1. Also, create a unique NAS identifier (for instance, Powerlynx_RUT241) which must match on both the router with a location and a splash page in Powerlynx. And set RADIUS secret key (must be exactly the same as the “RADIUS secret” in Powerlynx under Locations — Hotspot).
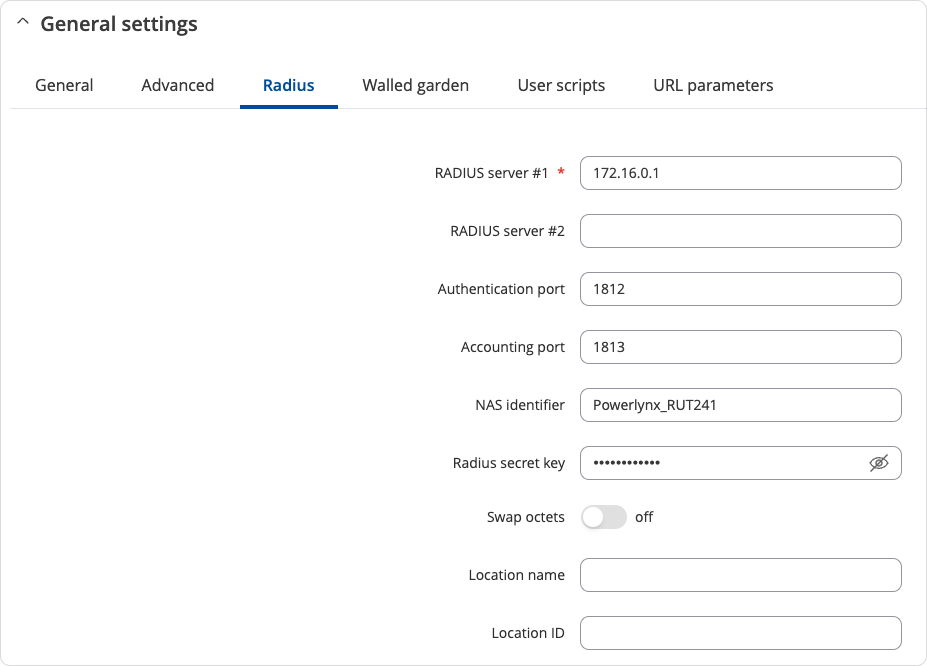
5. Powerlynx SSIDs
Add the NAS identifier into Powerlynx’s location SSIDs and splash page SSIDs fields to ensure it appears for users. It is critical to add the SSID in both places.
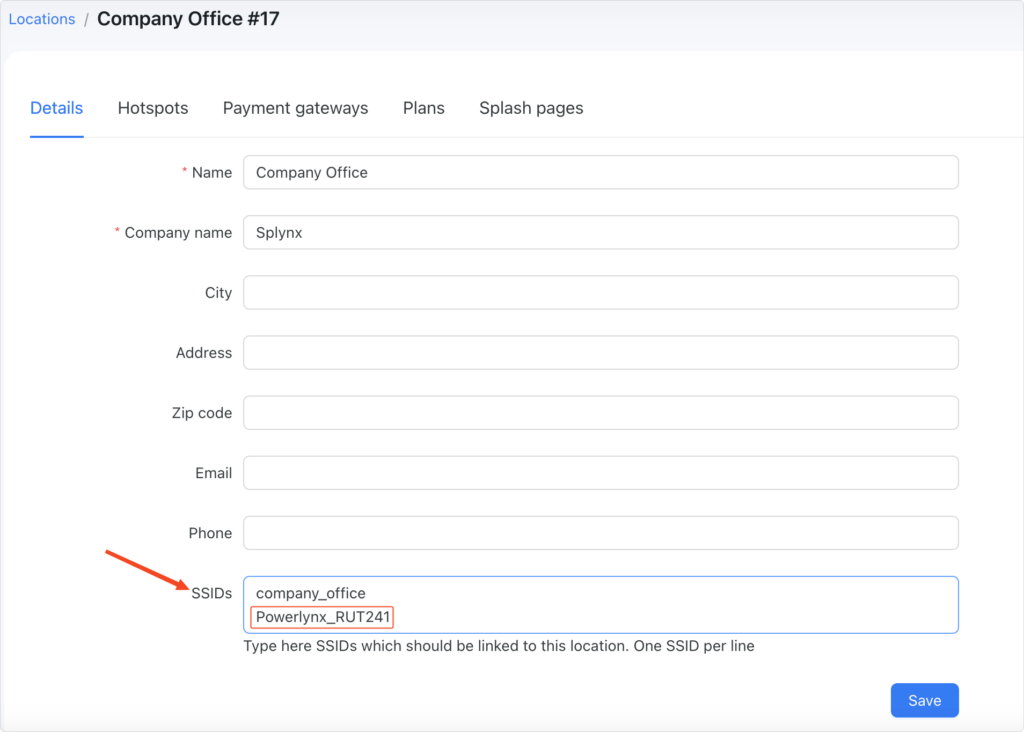
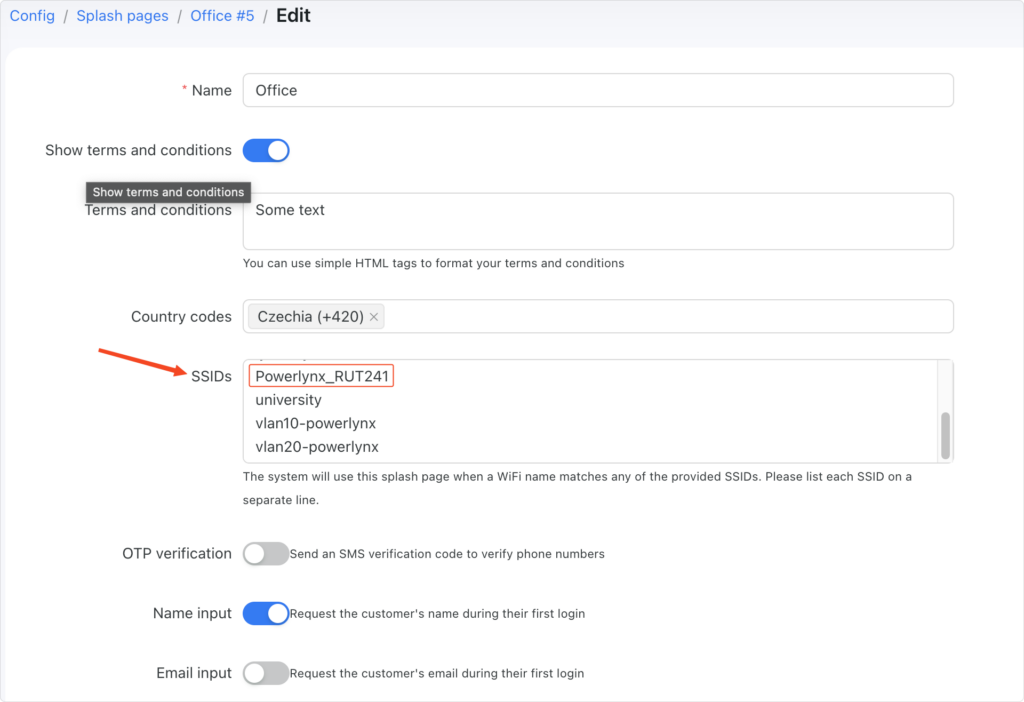
6. Finalizing Hotspot Configuration.
Go toSystem/Maintenance/CLI page and log in to the CLI terminal. Login with usernameroot and your admin password. Then use these commands to enable the Radius incoming port:
uci set chilli.@chilli[0].coaport=3799
uci set chilli.@chilli[0].coanoipcheck=1
uci commit
/etc/init.d/chilli restart
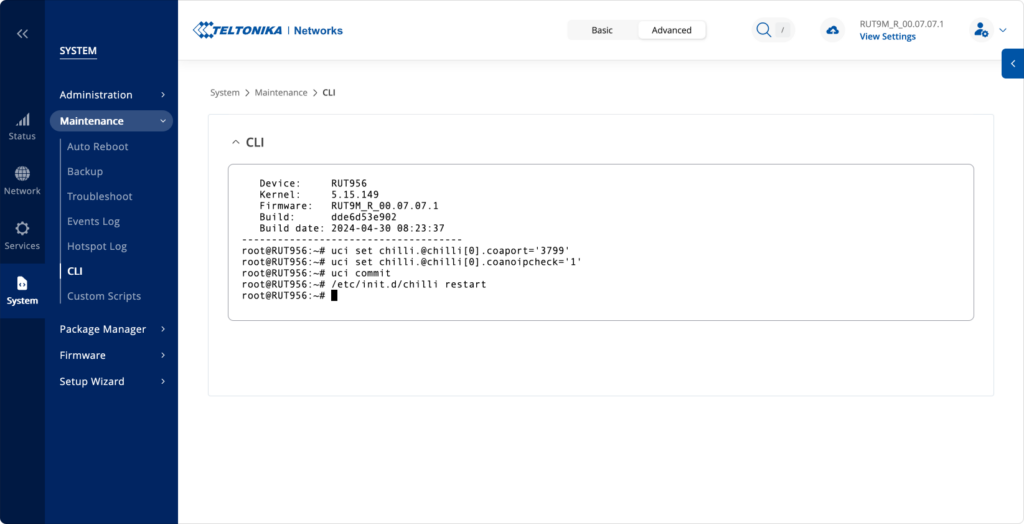
Ensure wireless settings have no password and no encryption.
7. Adjust Walled Garden
Add the following entries under walled garden section into the address list field:
one.powerlynx.app
fra1.digitaloceanspaces.com
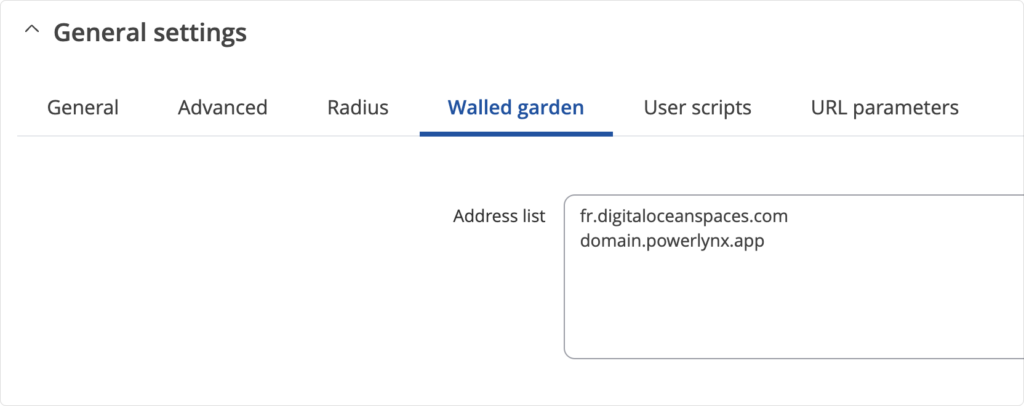
Note: Replace powerlynx_domain with your actual Powerlynx domain
Add any other Walled Garden hosts depending on what payment system you use (see individual payment gateways).
⚠️Pay attention: Teltonika does not support wildcards in the walled garden addresses to cover multiple subdomains (see Hotspot walled garden wildcards forum topic for more details).
8. Verify and Test
- Confirm wireless network is visible
- Test client connection process
- Verify redirect to splash page
- Test authentication flow
- Verify WireGuard connection status
- Check Radius server connectivity
- Confirm walled garden entries are correct
- Ensure wireless settings have no encryption
Scale up with no hardware restrictions
Powerlynx covers all aspects of WiFi hotspot management and billing. It is a fully cloud-based platform that allows MSPs, ISPs, and SPs to experience the advantages of hardware-agnostic network management without costly server infrastructure or technical expertise. This means no restrictions in using routers and access points from different brands.
So, you can start, for example, with MikroTik hotspot, adding some WAPs (if necessary) to extend the coverage and adapting to increasing demand for one location. Then, use another kit, say Cambium, Cudy, Ruckus, etc., for other locations, serving thousands of users simultaneously across all sites and managing all this multivendor infrastructure from a centralized cloud dashboard at no extra cost for compatibility. You can refer to the official documentation on connecting Teltonika Hotspot with Powerlynx for more technical details.