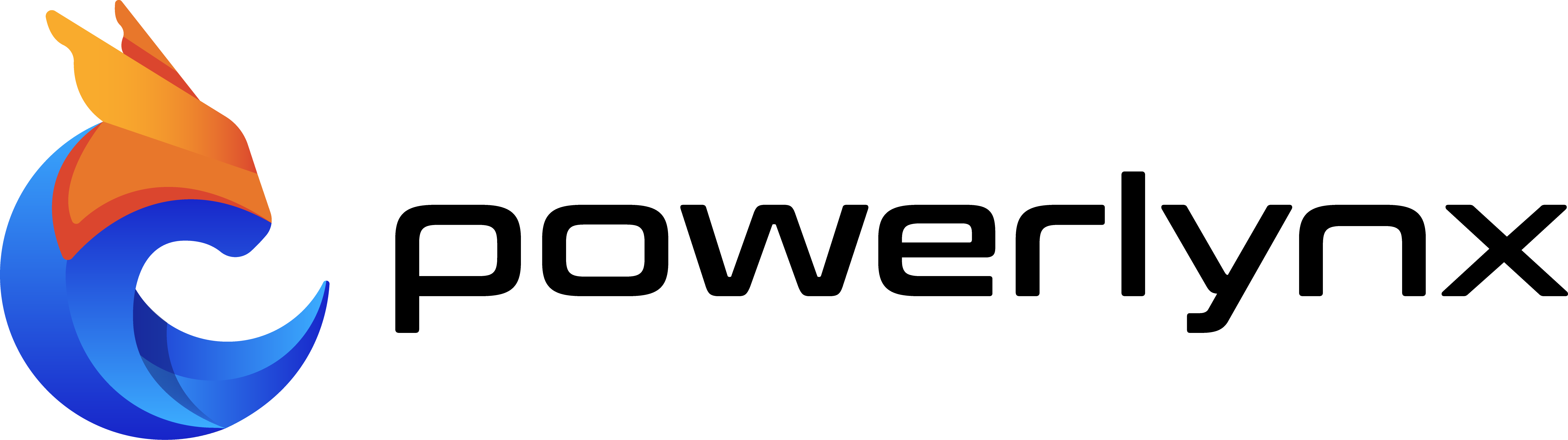Powerlynx enables Wi-Fi network administrators to easily create, print, and distribute paid Wi-Fi vouchers and control Wi-Fi data usage in real-time from a centralized dashboard, delivering big results for businesses large and small. But we’ve heard your feedback—more controls and awareness remain your top request when it comes to checking the voucher’s limits and statistics.
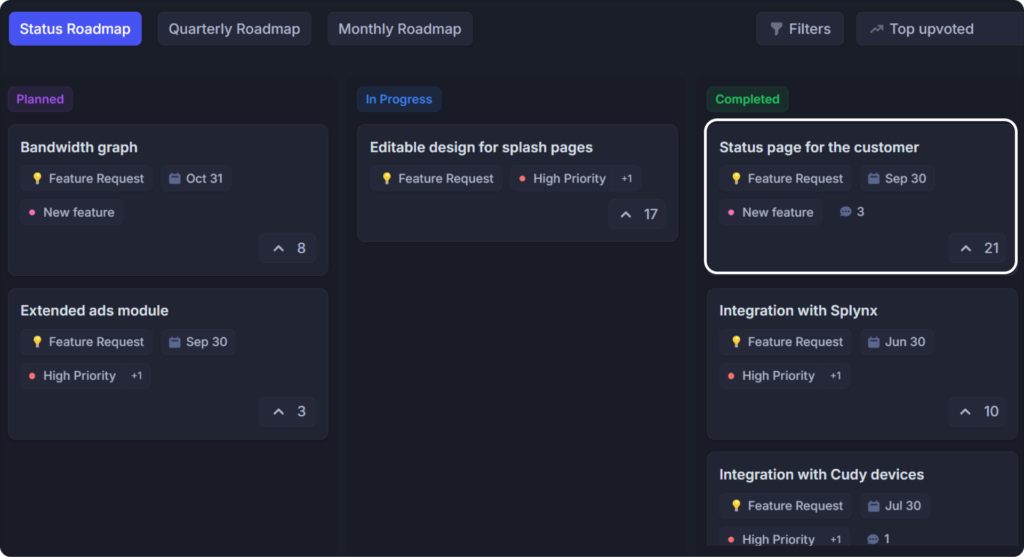
Recently, to enhance customer experience, Powerlynx’s voucher-based authentication system was updated with a special public status page. This was done so that Wi-Fi network administrators could enable users to see detailed data about voucher usage once they logged in to the network via the phone number registered with Powerlynx.
Customers can now easily view Wi-Fi data usage and manage vouchers all in one place
Customers can access the status page anytime and anywhere—from a smartphone or any device with internet access (even using mobile data). When customers connect to the Wi-Fi network, they’ll get an SMS with a link to the status page, where they can authorize themselves and gain access to relevant info about their account and usage. Once authorized, the customer can view:
- Usage Statistics: current data usage, remaining data, and usage history.
- Active Vouchers: details of any active vouchers, including validity period.
- Historical Vouchers: information about past vouchers, usage, and expiry details.
Active and online vouchers are always displayed at the top of the page, while used vouchers appear at the bottom.
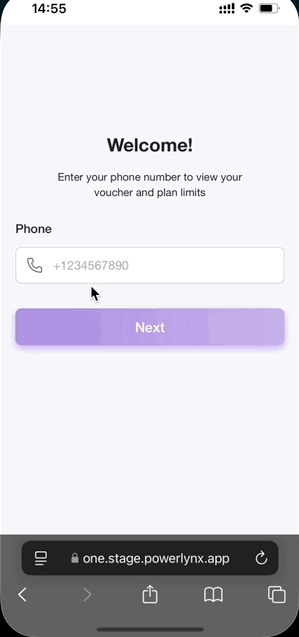
You can select the sending frequency—one-time or every time a new voucher is activated—and edit SMS text to send personalized messages to your customers on your behalf. All sent SMS can be viewed from Logs/SMS Logs.
☆ See how to enable the view of Wi-Fi voucher’s limits and Wi-Fi data usage on Powerlynx Hotspot
This feature can be utilized by both new and returning Wi-Fi users, as Powerlynx supports automatically sign-in for users with cached credentials who have previously accessed the network. By default, this page is publicly accessible.
Redirect to status page after logging in
You can also redirect customers to the status page without sending them an SMS—right after they log in from the splash screen. All you need to do is open your router to make minor changes in settings (replace the status.html file). Please use our step-by-step instructions for Mikrotik, Cambium, and others.
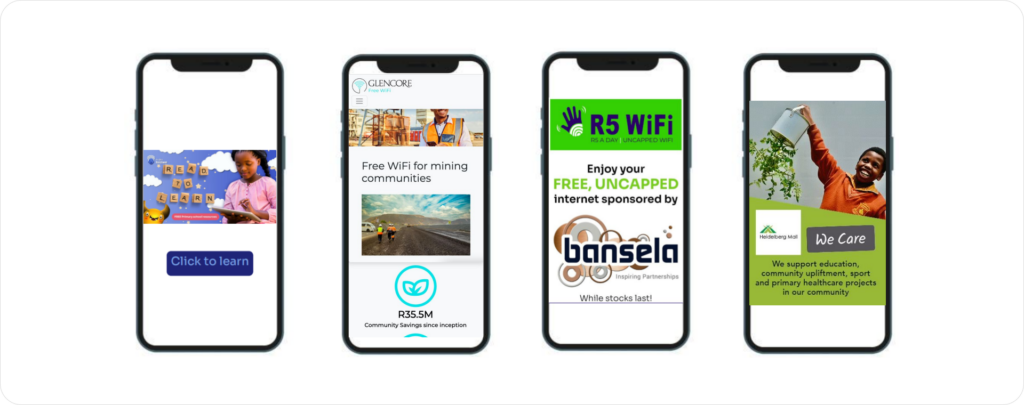
Network administrators can also customize this page with images or video (as seen in the image above) to raise brand awareness or achieve other marketing goals.