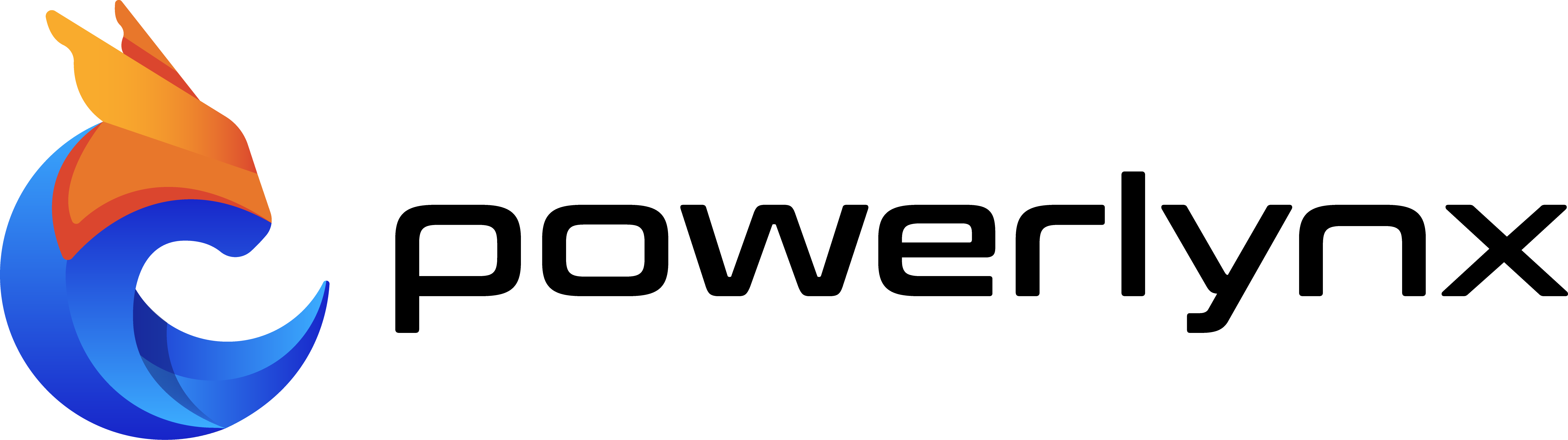Here’s our detailed guide on how to easily configure a Cambium hotspot to offer your WiFi services with Powerlynx.
As we’ve repeated many times before, providing internet services via your hotspot projects doesn’t have to be hard, regardless of the hardware you choose. Whether you’re an MSP or ISP/WISP, you can unlock new business opportunities by leveraging different government and corporate initiatives. Just keep reading if you’re looking for a modern solution to launch hotspots and manage WiFi at a reasonable cost.
How to Configure Cambium Hotspot: Step-by-Step Powerlynx Integration Guide
Pre-Setup
Before configuring your Cambium router as a WiFi hotspot, make sure its firmware is up to the latest version (better update if not) to mitigate the risk of compatibility conflicts. Then, back up any existing settings in case a reset is needed during the process. Select a valid IP range for the hotspot that aligns with your current network structure (such as 10.0.x.x or 192.168.x.x), which will simplify configuration and reduce the chances of connectivity issues down the line.
Requirements
- Cambium router or access point (AP).
- Powerlynx account
- Basic knowledge of network and RADIUS configuration.
- Network Access: Wired or wireless connection to the router.
Configuration Overview
- Step 1: Link to Powerlynx
- Step 2: Access AP (In our example Cambium cnPilot e410 WiFi Access Point, 802.11ac Wave 2)
- Step 3: Configure your Cambium Hotspot
- Step 4: Setup Radius Server
- Step 5: Adjust Guest Access tab
- Step 6: Add Payment Gateways into White List tab
- Step 7: Powerlynx SSIDs
- Step 8: Verify and Test new Cambium Hotspot
The plenum-rated cnPilot e410 access point, featuring 2×2 MU-MIMO, delivers a maximum transmit power of 25 dBm with support for channels up to 80 MHz wide on 5 GHz. This enhances flexibility for both coverage and capacity.

Designed for future-proof indoor deployments, the compact and low-profile e410 is an 802.11ac Wave 2 Multi-User MIMO (MU-MIMO) beamforming, high-speed access point. It’s ideal for environments requiring reliable, high-performance connectivity, such as:
- Schools
- Shopping malls
- Hotels and resorts (Hospitality)
- Coffee shops
- Multi-dwelling units (MDUs)
- Any other indoor spaces needing robust wireless coverage
Detailed Steps
This guide will walk you through connecting the Cambium hotspot with Powerlynx from start to finish.
1. Connecting to Powerlynx
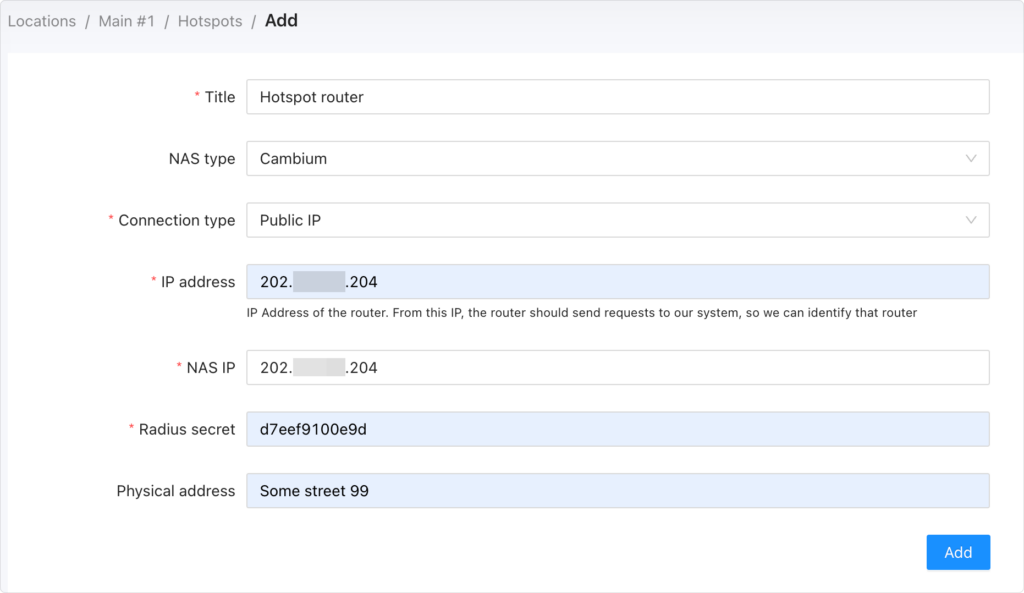
- In Powerlynx, navigate to the desired location, open the “Hotspots” tab, click “Add” and fill in the details:
- Title: Name your router.
- NAS Type: Select “Cambium.”
- Connection Type: Choose “Public IP.”
- IP Address & NAS IP: Enter your router’s IP address.
- Radius Secret: Use the RADIUS server’s secret key.
- Physical Address: Optional, but helpful.
2. Accessing router settings
- Log in to your Cambium WAP admin panel using your administrator credentials to access configuration settings. Just type in the IP address of the Router into your web browser. The default is 192.168.11.1
3. Setting up Cambium WLAN
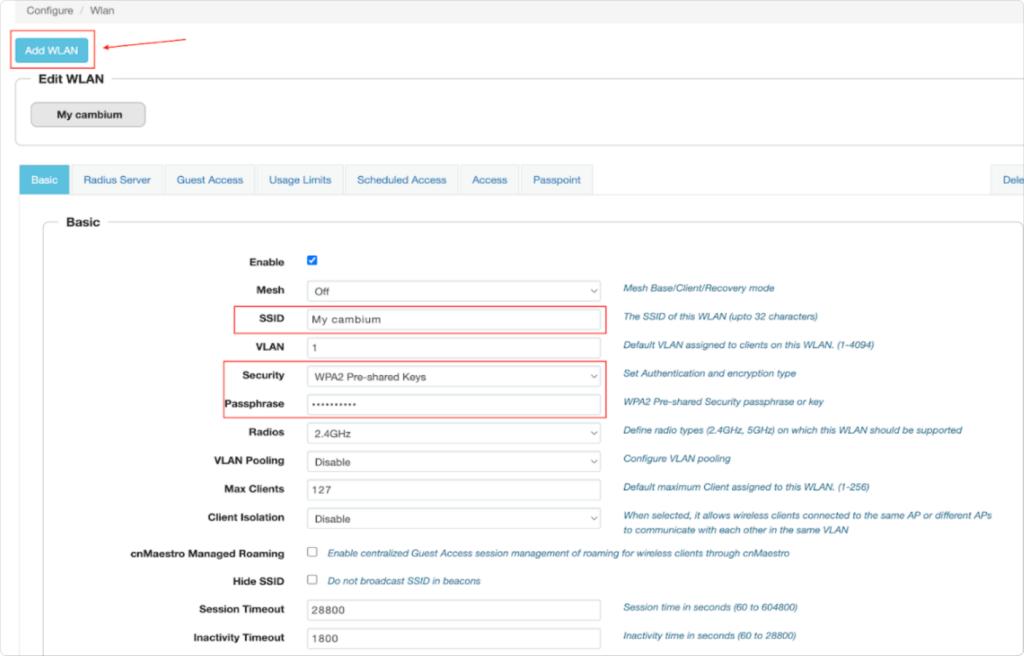
- In the Cambium settings, go to Configure > WLAN, click “Add WLAN,” and enter your WiFi settings. Save the changes.
4. Configuring Radius Server
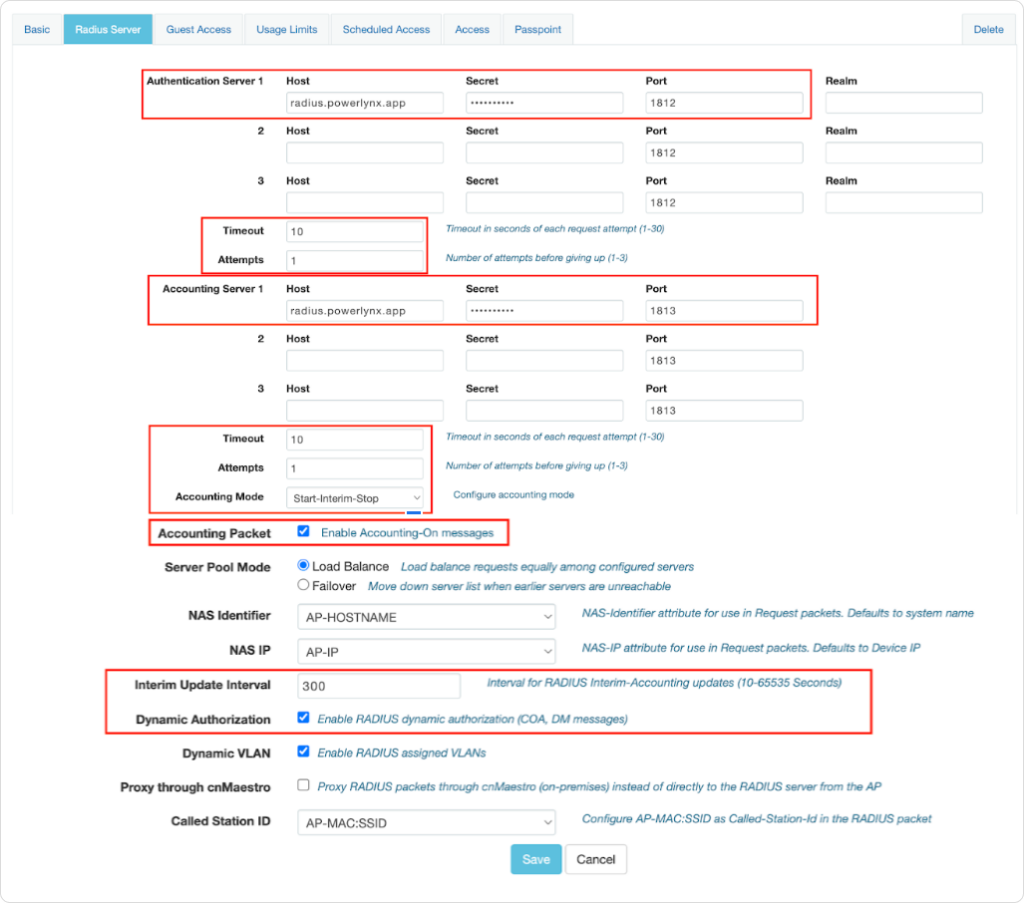
- In Cambium, go to the Radius Server tab, and enter these details for server authentication:
- Host:
radius.powerlynx.app - Secret: Your Hotspot secret from Powerlynx
- Port: 1812 for Authentication, 1813 for Accounting
- Other fields: Set as instructed in the screenshot above.
- Host:
5. Adjusting Guest Access
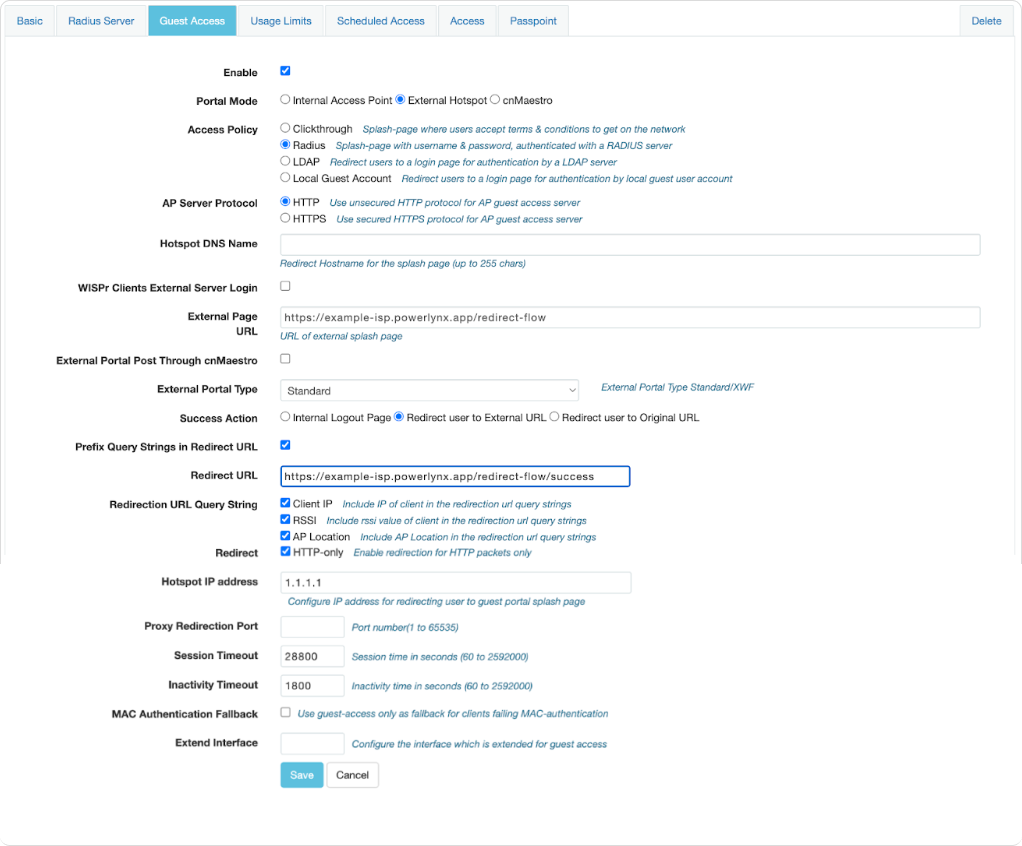
- Go to the Guest Access tab and enable guest Wi-Fi:
- Set Portal Mode to “External Hotspot” and Access Policy to “Radius.”
- In the External Page URL field, input
https://{YOUR_DOMAIN}/redirect-flow. - Enable options for redirection and set the Success Action to “Redirect user to External URL.”
6. Adding Payment Gateways to White List
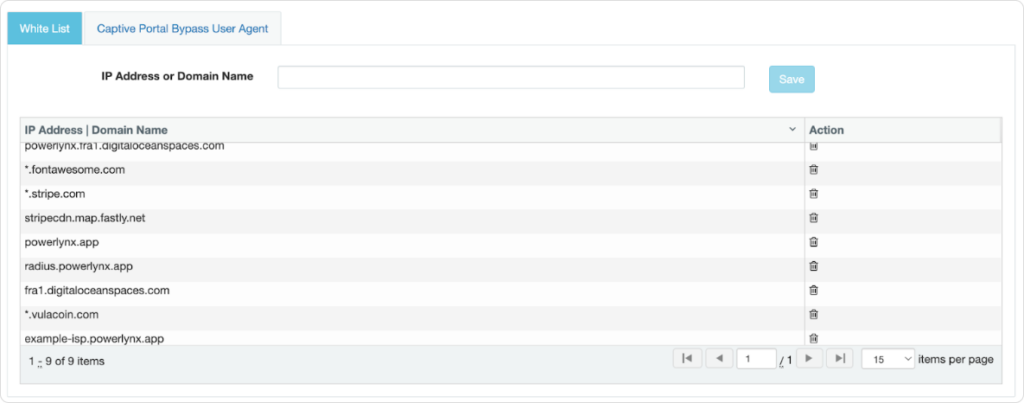
- On bottom of the same page select White List tab and add all these records:
powerlynx.fra1.digitaloceanspaces.com
{YOUR_POWERLYNX_SYSTEM_DOMAIN}
*.fontawesome.com
*.powerlynx.app
fra1.digitaloceanspaces.com
The list depends on what payment gateway you are going to use. Each has its own hosts to allow in this list.
7. Setting Powerlynx SSIDs
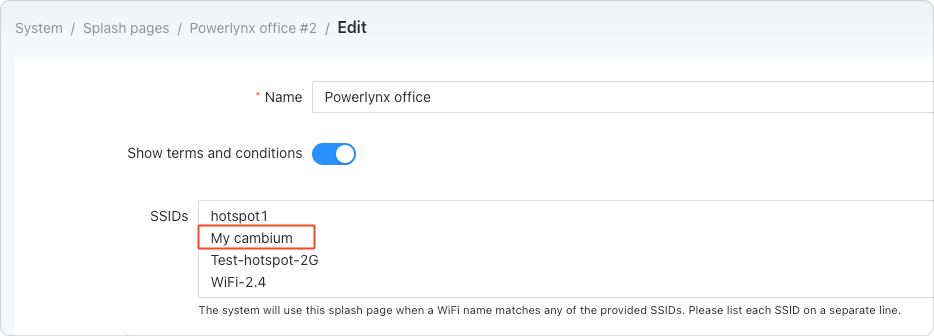
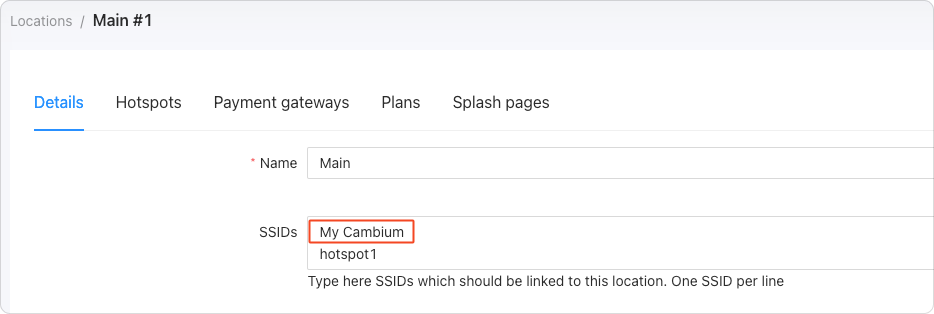
- Add your Wi-Fi name (SSID) in Location and Splash Page settings in Powerlynx to ensure it appears for users. It is crucial to add the SSID in both places.
8. Testing the Setup
- Connect a device to the new WiFi network and verify it redirects to the splash page. Confirm successful login and access to any payment options.
Scale up with any hardware you want
Powerlynx is a cloud-based platform that covers all aspects of WiFi hotspot management and billing. It allows MSPs, ISPs, and SPs to experience the advantages of hardware-agnostic network management without costly server infrastructure or technical expertise. This means no restrictions in using routers and access points from different brands. So, you can start, for example, with MikroTik hotspot, adding some WAPs (if necessary) to extend the coverage and adapting to increasing demand for one location. Then, use another kit, say Cambium, Teltonika, Cudy, Ruckus, etc., for other locations, serving thousands of users simultaneously across all sites and managing all this multivendor infrastructure from a centralized cloud dashboard at no extra cost for compatibility.
You can refer to the official Cambium and Powerlynx documentation for more technical details.