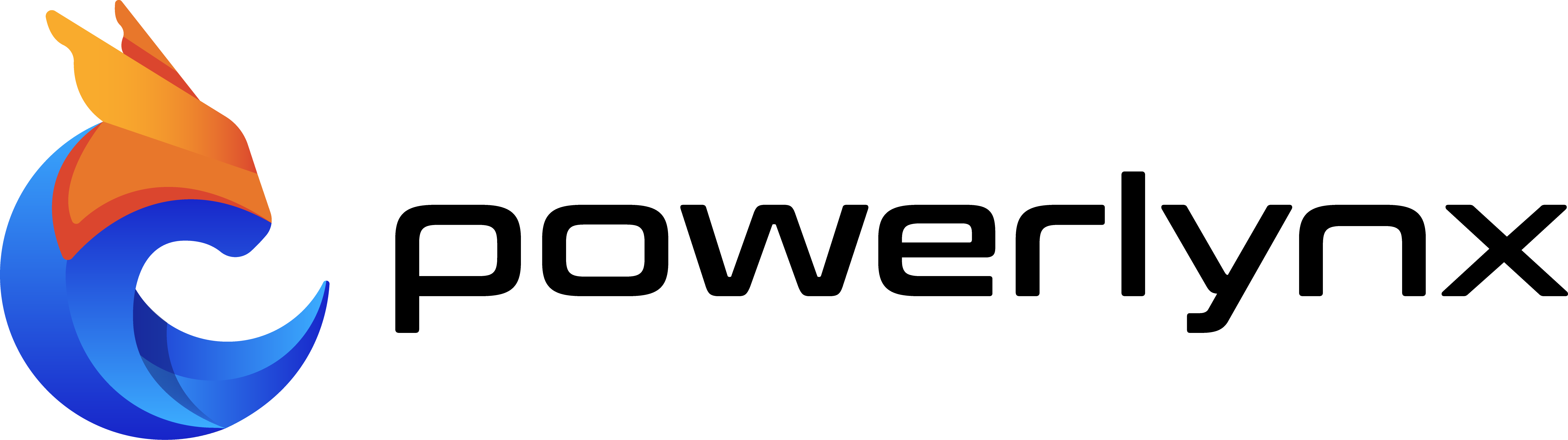Here’s our step-by-step guide on easily configuring a Ruckus Hotspot and offering your WiFi services with Powerlynx.
The main advantage of Hotspot technology is its simplicity, regardless of what hardware you’re using. That’s why scalability is at the top of the priorities of MSPs, ISPs, and WISPs, along with seamless management and affordability.
In the previous texts, we described how to set up routers from different popular brands as hotspots in Powerlynx. We already have easy how-to guides for MikroTik, Cambium, Teltonika and Cudy. And now adding Ruckus to this list. This guide will walk you through configuring Ruckus R550 access point as a hotspot with Powerlynx from start to finish, setting up your own hotspot business.
Requirements
- Ruckus AC (in our example, Ruckus R550)
- Powerlynx account
- Basic knowledge of network and RADIUS configuration.
- Network Access: preferred wired or wireless connection to your router/access point
About Ruckus R550
A few words about the Ruckus R550 to understand how it suits your needs. The RUCKUS R550 is a mid-range indoor 2×2:2 Wi-Fi 6 (802.11ax) dual-band access point with integrated 2×1 GbE RJ45 uplink ports. It can provide peak data rates of up to 1774 Mbps (574 Mbps on the 2.4 GHz band and 1200 Mbps on the 5 GHz band) and efficiently manages up to 512 concurrent users (thanks to four MU-MIMO spatial streams).

It also supports SmartMesh wireless meshing technology to dynamically create reliable, wide-coverage mesh networks. The R550 is targeted for medium-density, small to mid-size indoor WLAN applications in classrooms, office spaces, and medium-sized venues. If the Ruckus R550 AP is your choice for delivering hotspot services, continue to read how Powerlynx can help adjust it to your needs.
Pre-Setup
Before using your Ruckus AP as a WiFi hotspot, make sure it has the most recent firmware. You can check it on Admin & Services / Administration / Upgrade page and click on the Check for Updates button. Also, select a valid IP range for the hotspot that aligns with your current network structure. It must be different from any existing IP used on the LAN or WLAN (you can use 10.0.x.x or 192.168.x.x).
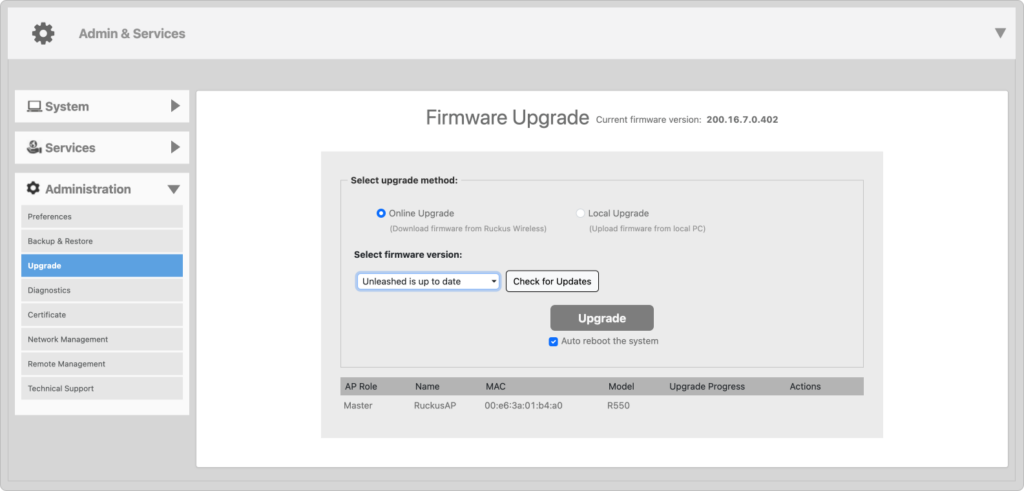
How to Configure Ruckus Hotspot: Step-by-Step Powerlynx Integration Guide
Quick Configuration Overview
- Step 1: Create a new hotspot in Powerlynx
- Step 2: Add a RADIUS server to your Ruckus
- Step 3: Create and configure a Ruckus hotspot
- Step 4: Create a Wi-Fi network
- Step 5: Set up the correct SSIDs
- Step 6: Verify and Test
Detailed Steps
1. Create a new hotspot in Powerlynx
After completing the registration process and configuring your Powerlynx instance, create a new Ruckus hotspot (Locations/Desired location/Hotspots/Add). Select Ruckus as NAS type and use Public IP for connection type (the only available option for Ruckus devices). Provide the router’s IP Address, which is the IP from which it will send requests to Powerlynx for identification.
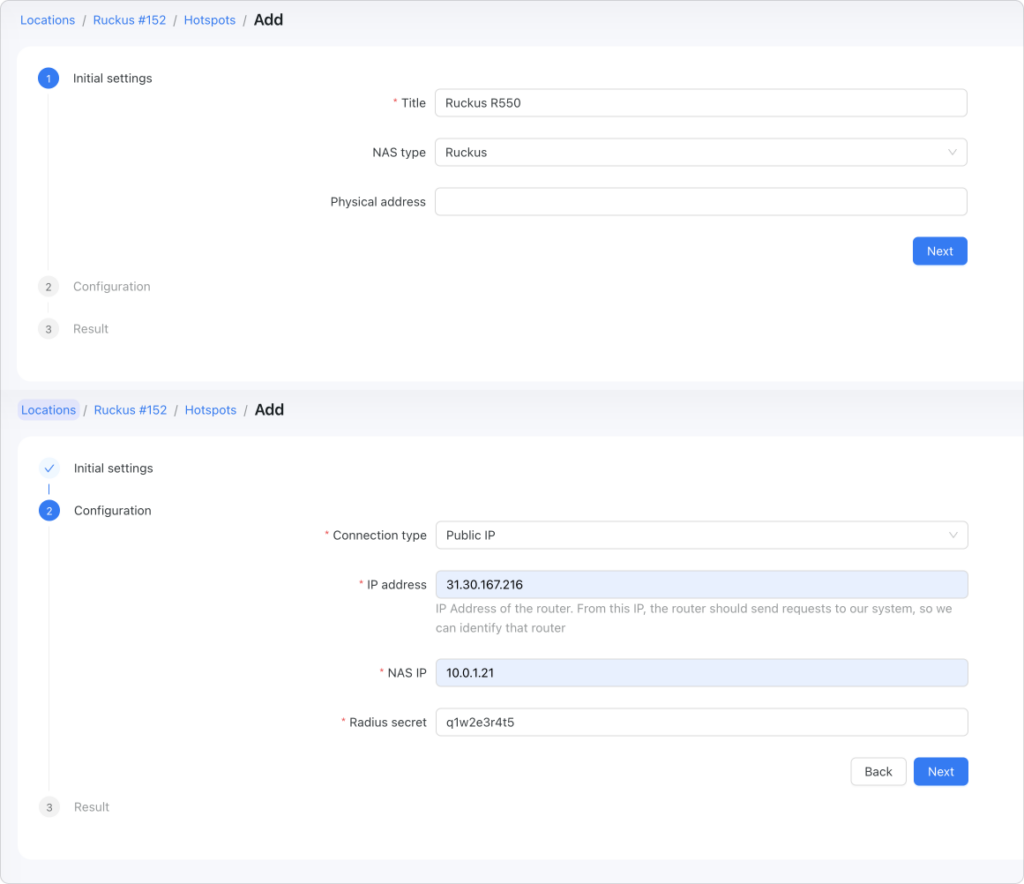
Next, enter the NAS IP, which is the source IP address for RADIUS packets. For optimal setup, ensure the Src. address on the router’s RADIUS settings matches the NAS IP in Powerlynx. Add the RADIUS secret, ensuring it’s the same on both the router (RADIUS server) and Powerlynx. Optionally, enter the router’s physical address if needed.
2. Set up RADIUS server
Go to Navigate to the Admin & Services / Services / AAA Servers - Authentication Servers page and click Create. This step opens the page where you’ll set up authentication servers, which allows Powerlynx to verify user credentials through RADIUS (Remote Authentication Dial-In User Service). First, you need to create Authentication Server. Fill out the form as follows on the screenshot below and click OK to save the authentication server setup.
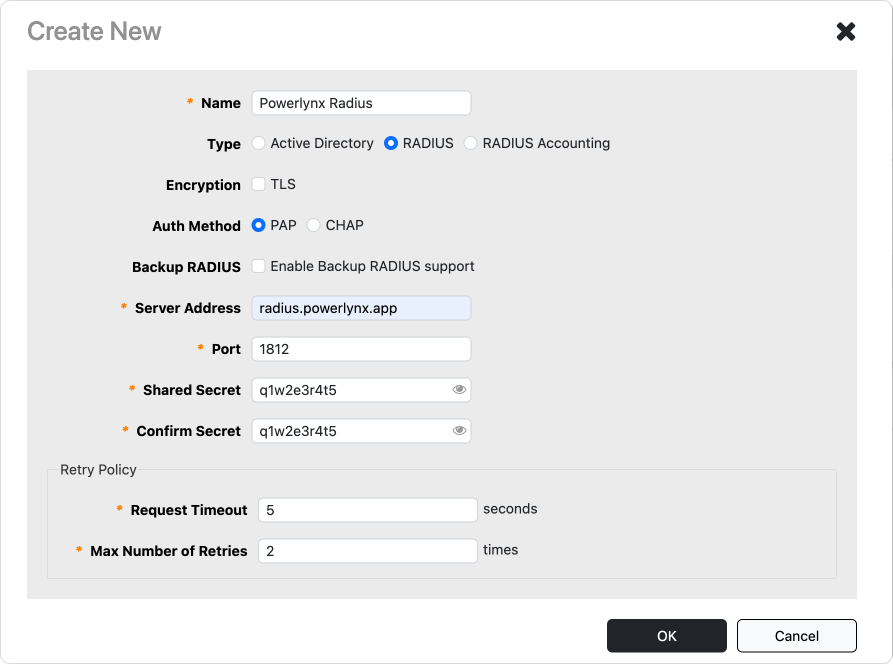
Next, on the same page, click the Create button again to add a second server for tracking user sessions (known as accounting). Fill out the form below and click OK to save.
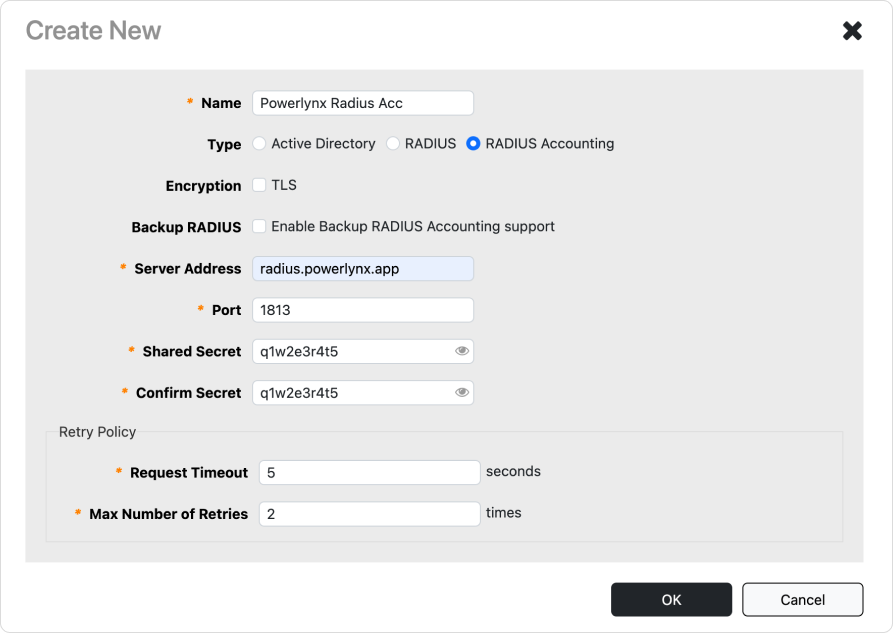
These steps set up both an authentication server to verify user identities and an accounting server to track user activity. Together, they provide a secure, centralized way to manage access and monitor network usage in Powerlynx.
3. Create and configure a Ruckus hotspot
To create a fully configured Hotspot go to the Admin & Services / Services / Hotspot Services page and click Create. The General tab settings define how users are directed to the Powerlynx login page and redirected to their intended destination. Fill out the form as follows on the screenshot below (don’t forget to replace {your_subdomain} with the subdomain assigned to your Powerlynx on Login Page:https://{your_subdomain}.powerlynx.app/redirect-flow):
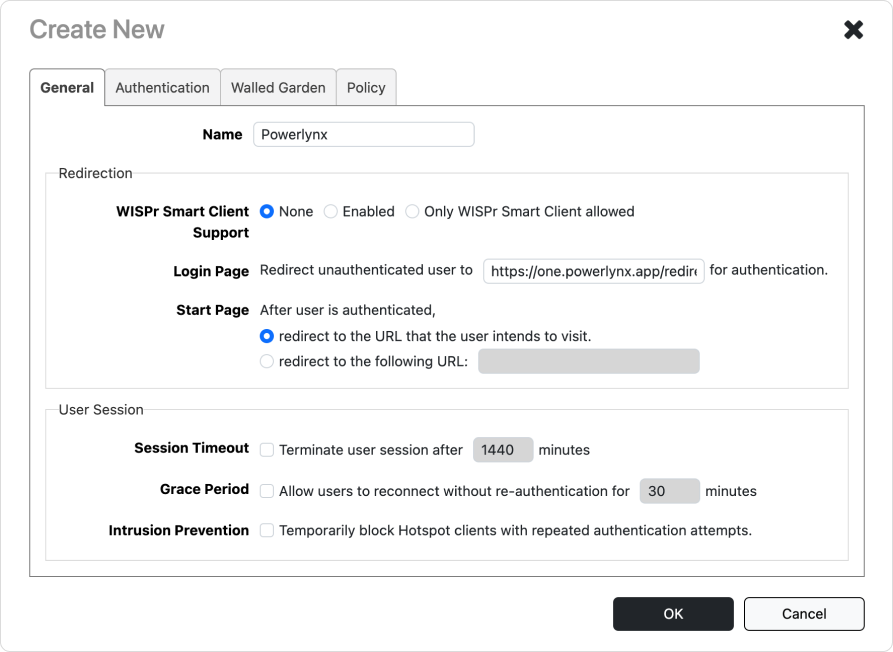
Then, on the Authentication tab, which links the Hotspot service to the previously set up RADIUS servers, ensuring both authentication and tracking are active for users, fill out the form as follows:
- Authentication Server: Select Powerlynx Radius
- Accounting Server: Select Powerlynx Radius Acc
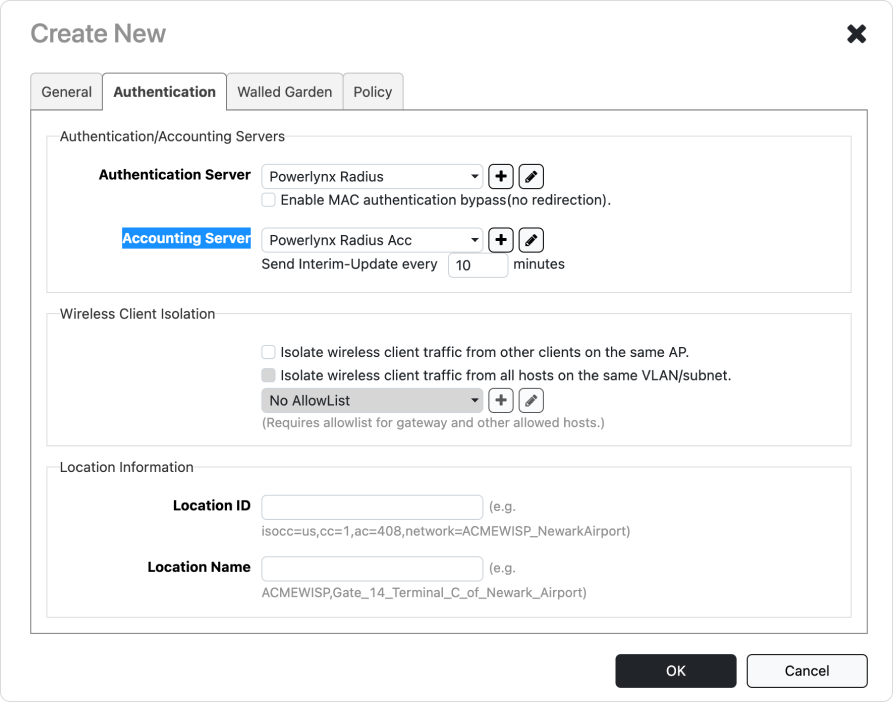
On the Walled Garden tab, add {your_subdomain}.powerlynx.app (don’t forget add your actual Powerlynx domain) and *.digitaloceanspaces.com hosts. Pay attention: each gateway has its own hosts that must be allowed in this list, so your whitelist records depend on the preferred payment systems (see individual payment gateways).
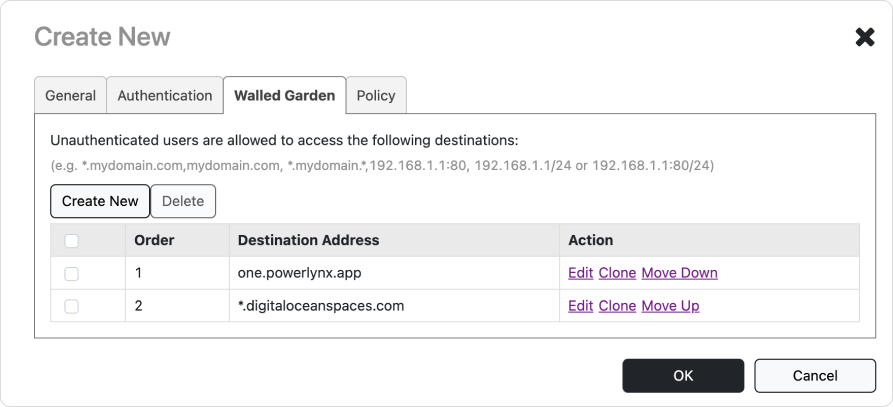
4. Create a Wi-Fi network
To establish a new Wi-Fi network with a hotspot service configuration to the Wi-Fi Networks page and click Create.
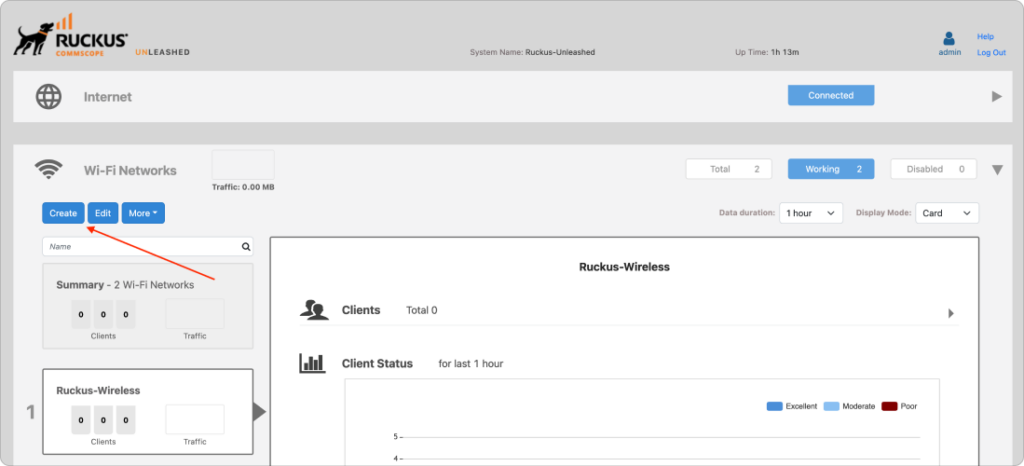
Fill out the form as follows:
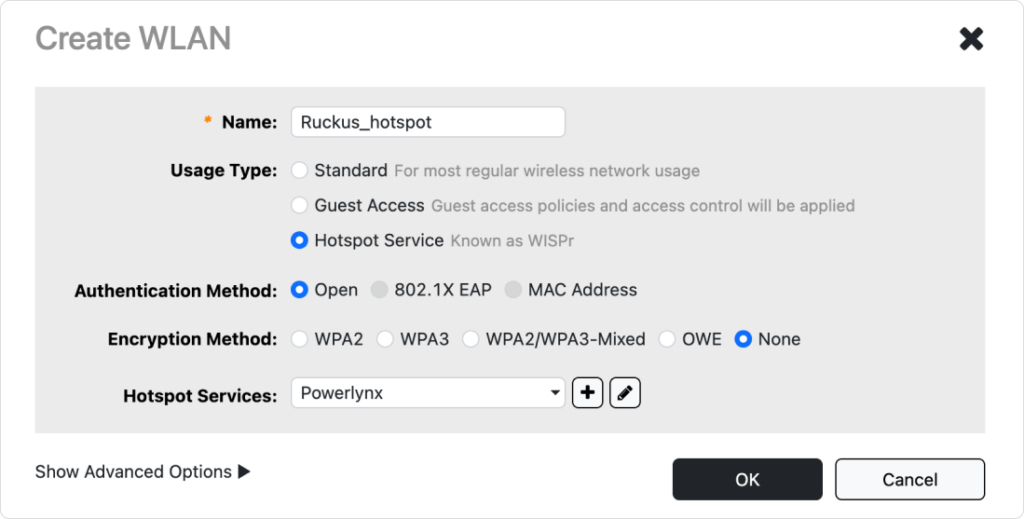
Click the OK button to save the WLAN, enabling user authentication through the Powerlynx platform and allowing centralized control over access and monitoring.
5. Set up correct SSIDs
Add the unique WLAN name from the Ruckus device into Powerlynx’s location SSIDs and splash page SSIDs fields to ensure it appears for users. As mentioned before, it is critical to add the SSID in both places.
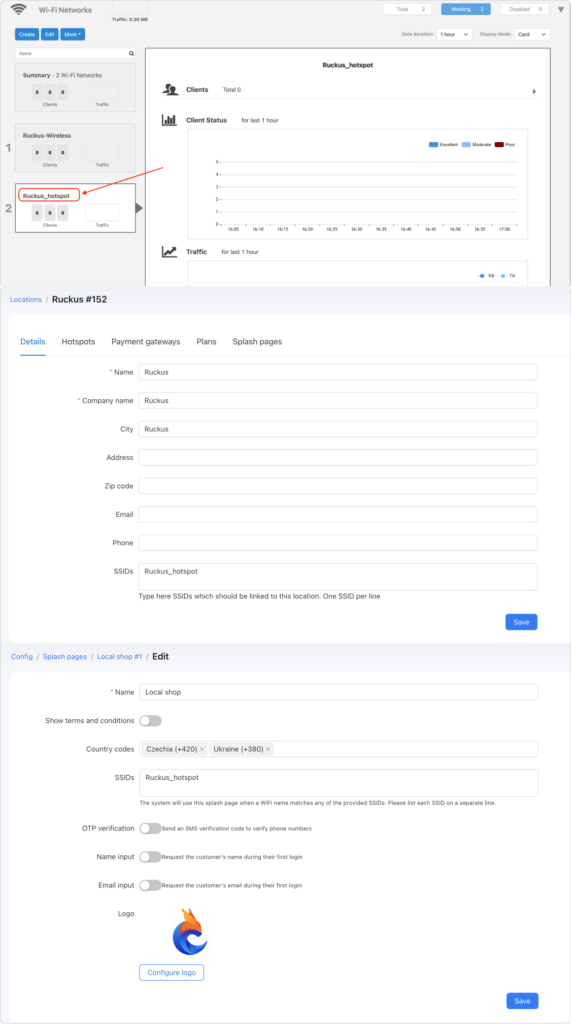
6. Verify and Test
- Confirm your WiFi network is visible
- Test client connection process
- Verify redirect to splash page
- Test authentication flow
- Check Radius server connectivity
- Confirm walled garden entries are correct
- Ensure wireless settings have no encryption
Manage multivendor infrastructure from a centralized cloud dashboard at no extra cost
Powerlynx platform provides all-in-one WiFi hotspot management and billing capabilities designed to enable MSPs, ISPs, and SPs to benefit from hardware-agnostic network management that doesn’t require expensive server setups or advanced technical skills. Completely cloud-based, the platform allows you to use routers and access points from any brand seamlessly. For instance, you might begin with a MikroTik hotspot, add Ruckus WAPs to expand coverage, and adjust coverage or bandwidth across different locations as needed—all while serving thousands of users across multiple sites. This multivendor infrastructure can be centrally managed from a single cloud dashboard, with no additional costs for compatibility.
Learn more technical details from Ruckus and Powerlynx documentation.