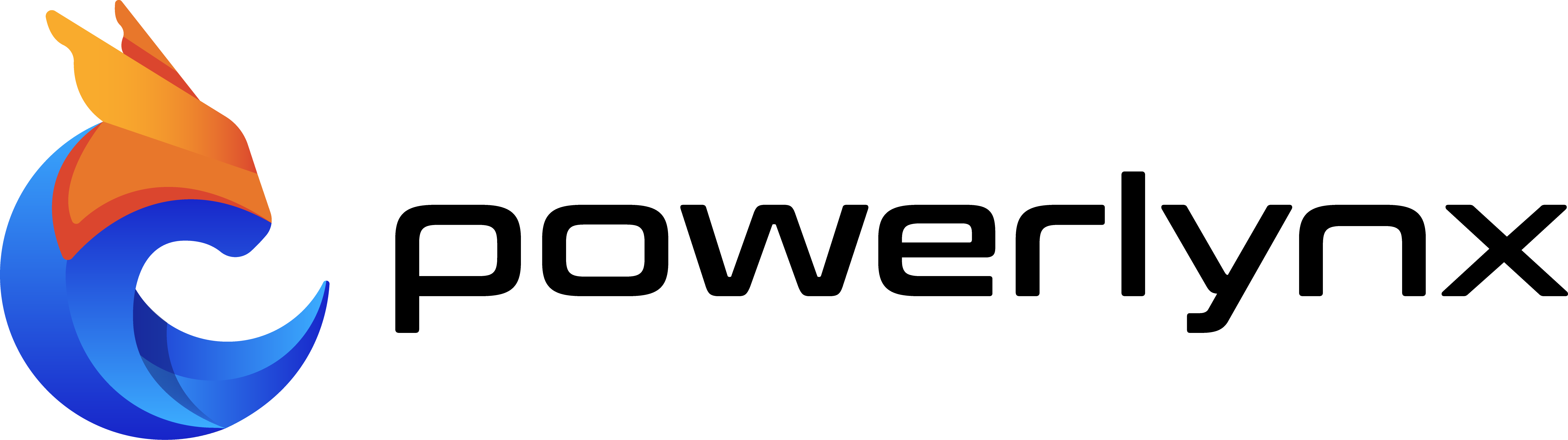Here’s our step-by-step guide on how to easily configure and manage Cudy Hotspot with Powerlynx.
Hotspot technology’s main advantage is its simplicity. In the previous texts, we described how to set up routers from different popular brands as hotspots in Powerlynx to launch your own hotspot business and make money. We already have easy how-to guides for MikroTik, Cambium and Teltonika. Now it’s Cudy turn. This guide will walk you through configuring Cudy Hotspot with Powerlynx from start to finish.
⚠️Pay attention: Powerlynx supports only Cudy WR1300 devices with version 2.2.3 or newer installed. Please reach out to support@powerlynx.app for support on any other models.
Requirements
- Cudy router (in our example, Cudy WR1300)
- Powerlynx account
- Basic knowledge of network and RADIUS configuration.
- Network Access: preferred wired or wireless connection to the router.
Choosing the right router can be challenging, but Cudy offers a great balance of value and performance. Their routers, from Wi-Fi 5 models to advanced Wi-Fi 6 Mesh Systems, deliver strong performance, wide coverage, and reliable security. If the Cudy WR1300 router, one of the bestsellers in this price class, is your choice for delivering hotspot services, continue to read how Powerlynx can help adjust it to your needs.
About Cudy WR1300
First, a few words about Cudy WR1300 to understand how it suits your needs. This is a dual-band gigabit AC1200 (300 Mbps on the 2.4 GHz band and 867 Mbps on 5 GHz band) WiFi router, featuring WISP Mode, Mesh, VPN Passthrough, and MU-MIMO.

It’s a budget, but it is quite a powerful and feature-rich model, with 4×5 dBi antennas and beamforming, and can cover about 100m² (1,100 ft²). The Cudy WR1300 can work as a basic hotspot solution for small-scale use cases (coffee shops, food trucks, retail, remote offices, etc.). Just remember, it can handle 128 devices maximum, but the recommended upper client limit is 50 connected devices.
Pre-Setup
As always, before configuring your Cudy router as a WiFi hotspot, ensure your device is using the latest available firmware. You can check it in General Settings / Firmware page (just click on the Check for updates button). Then, select a valid IP range for the hotspot that aligns with your current network structure. It must be different from any existing IP used on the LAN or WLAN (you can use 10.0.x.x or 192.168.x.x).
How to Configure Cudy Hotspot: Step-by-Step Powerlynx Integration Guide
Quick Configuration Overview
- Step 1: Create a new hotspot in Powerlynx
- Step 2: Configure Wireguard VPN
- Step 3: Setup captive portal
- Step 4: Powerlynx SSIDs
- Step 5: Verify and Test
Detailed Steps
1. Create a new hotspot in Powerlynx
After completing the registration process and configuring your Powerlynx instance, create a new hotspot (Locations/Desired location/Hotspots/Add). Set NAS type to Cudy and select a connection type: Wireguard (recommended and we’ll use it in this example) or Public IP (if your Cudy has one). Additionally, specify a RADIUS secret (it must match on both the router and in Powerlynx).
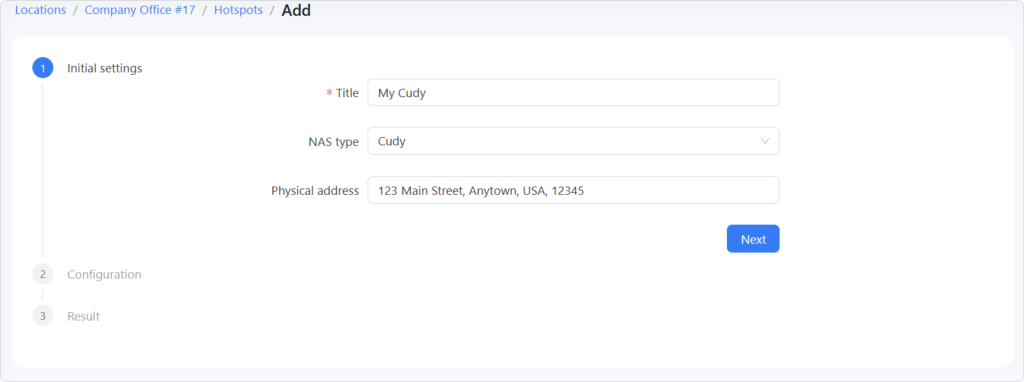
After that, click on the “Generate Wireguard keys” and use them to make a Wireguard interface on your device (the private key is shown only once; it is better to store all these values somewhere in a safe place).
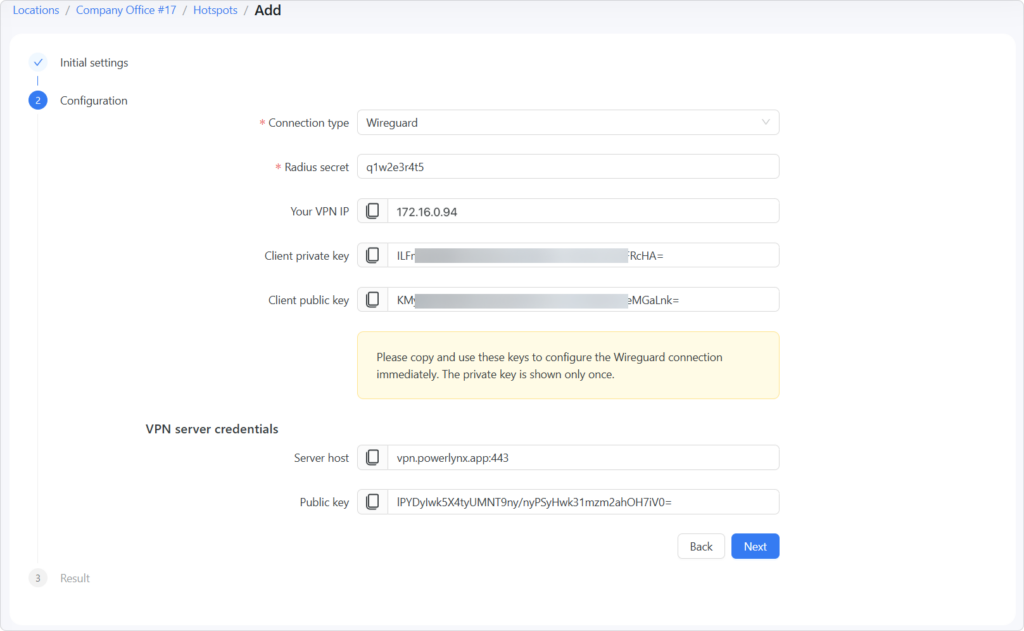
2. Configure WireGuard VPN on Cudy
Open your Cudy router configs and navigate to General settings/VPN, enable VPN and select WireGuard Client as the protocol. Set Default Rule to Allow all devices, and VPN Policy to Remote Subnet. Disable Site-to-Site.
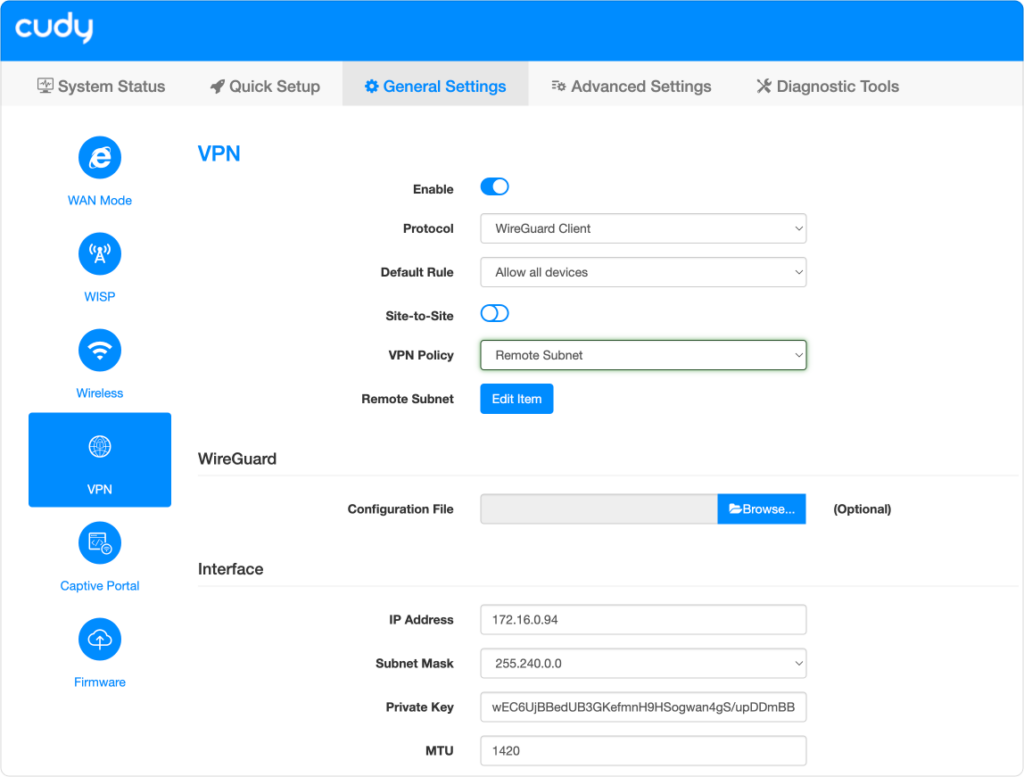
Click Edit near Remote Subnet, add the subnet shown in the screenshot below, and Save.
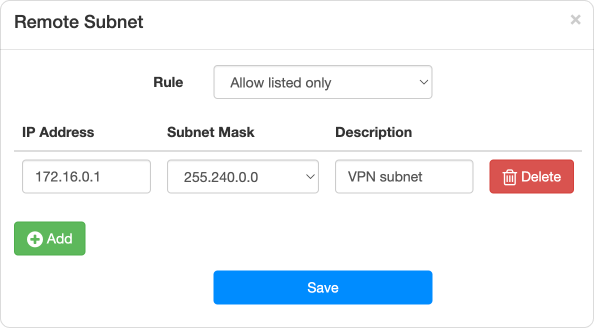
Under Interface, enter:
- IP Address: Your VPN IP (from Powerlynx)
- Subnet Mask: 255.240.0.0
- Private Key: Client private key (from Powerlynx)
In Peer section:
- Paste Public Key from Powerlynx.
- Endpoint Host: Server host (from Powerlynx)
- Endpoint Port: 443
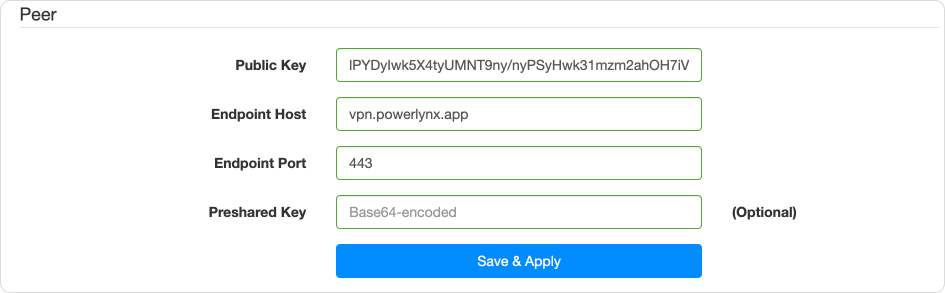
That all for this section, click Save & Apply.
Check that the connection is up and running: return Powerlynx and use the “Ping” button to ping your Wireguard interface on the Cudy device to check if the connection is active. You can also ping Powerlynx from your Cudy by using the Ping tool located on the Diagnostic Tools / Ping page to ping the 172.16.0.1 IP address.
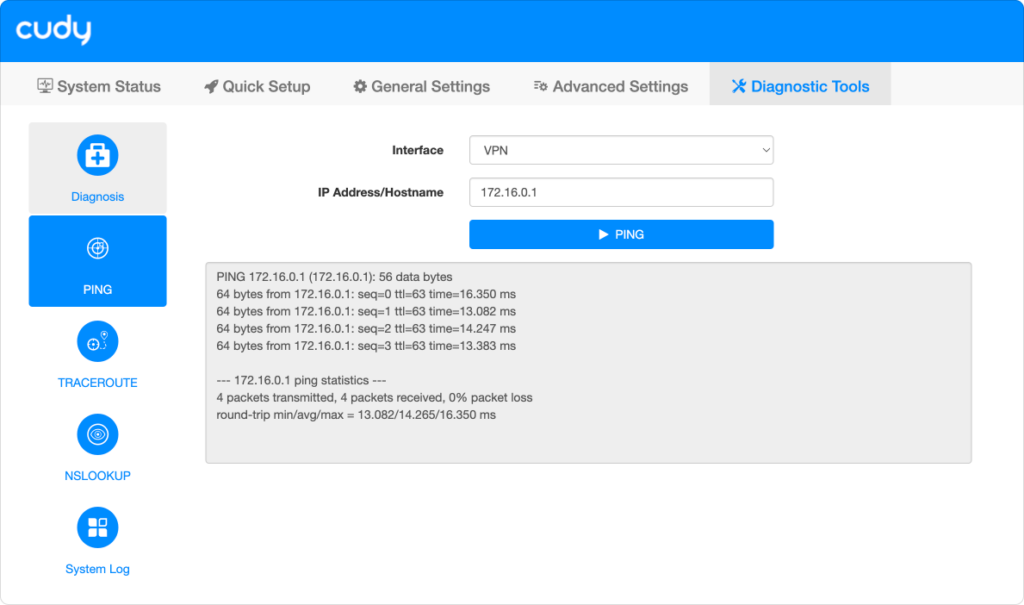
3. Setup Captive portal
Next, navigate to the General Settings / Captive portal page. Enable Captive Portal and select desired interfaces under Interface. Set Profile to Manual. Enter these values:
- UAM Server: https://<your_subdomain>.powerlynx.app/redirect-flow (replace <your_subdomain> with your Powerlynx subdomain).
- RADIUS server 1 & 2: 172.16.0.1
- RADIUS secret key: must be exactly the same as the “RADIUS secret” in Powerlynx under Locations — Hotspot
- RADIUS NAS ID: cudy (you can change it to whatever you want, but remember that this value must match on both the router with a location and a splash page in Powerlynx)
- Preferred DNS: 8.8.8.8
- CoA Port: 3799
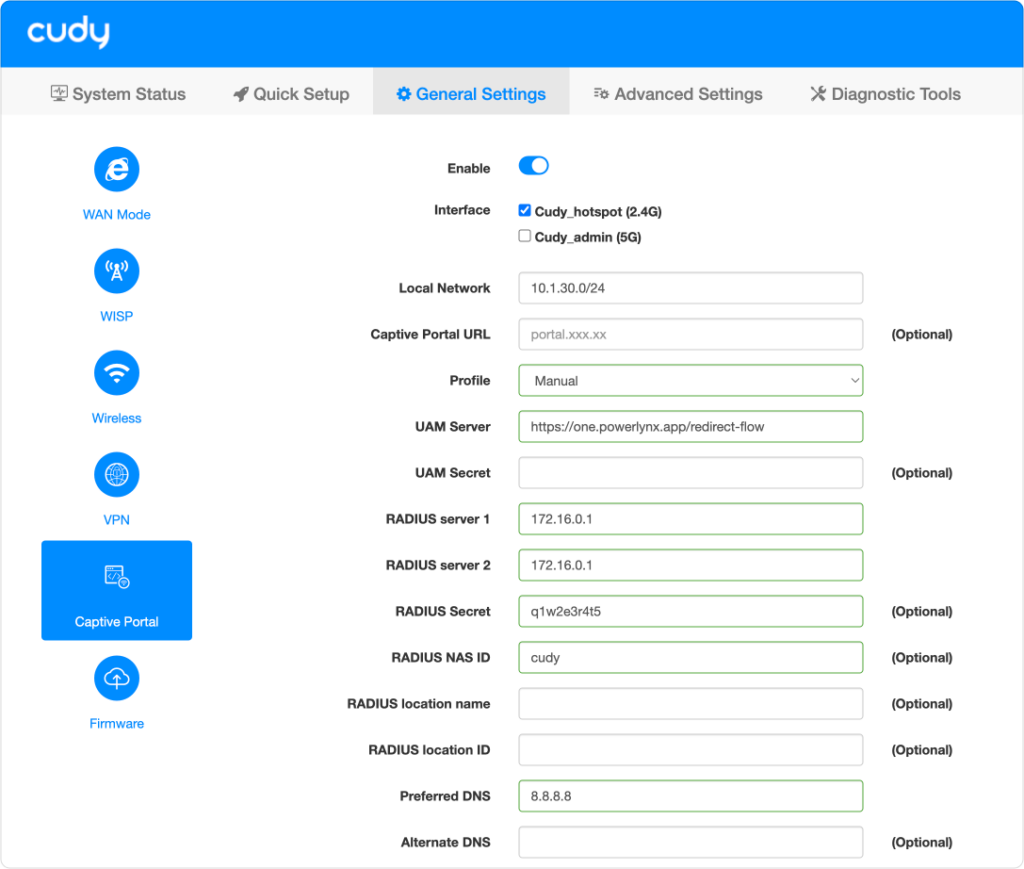
Add fra1.digitaloceanspaces.com and .powerlynx.app (don’t forget add your actual Powerlynx domain) to both UAM Allowed and UAM Domain lists. You can add others depending on your payment system (see individual payment gateways).
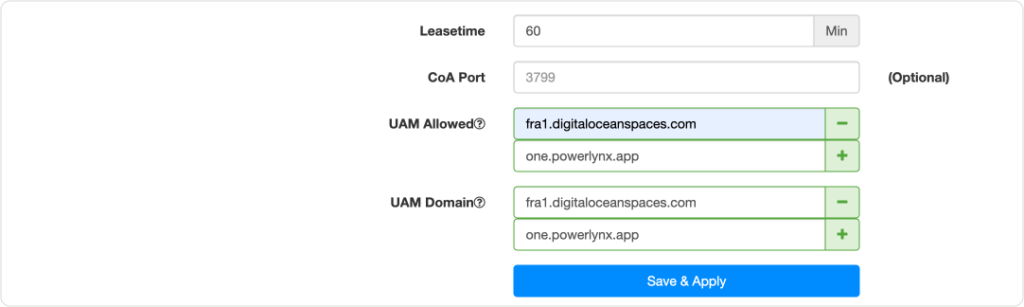
4. Powerlynx SSIDs
Add the unique NAS identifier to Powerlynx’s location SSIDs and splash page SSIDs fields to ensure it appears for users. As mentioned before, it is critical to add the SSID in both places.
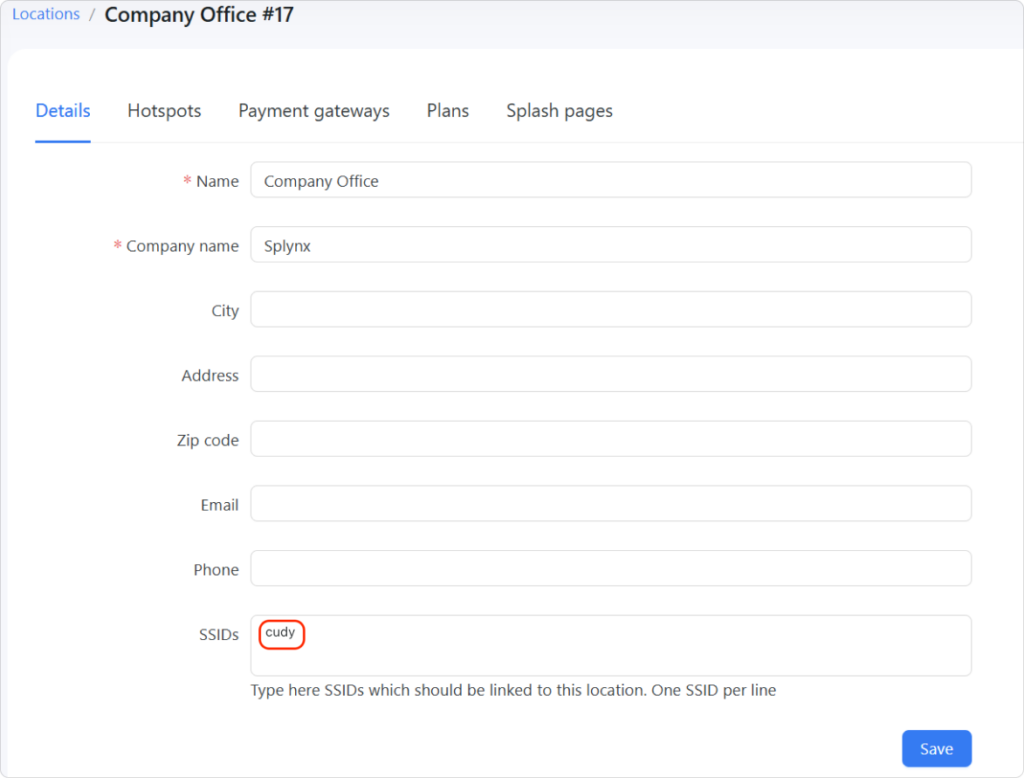
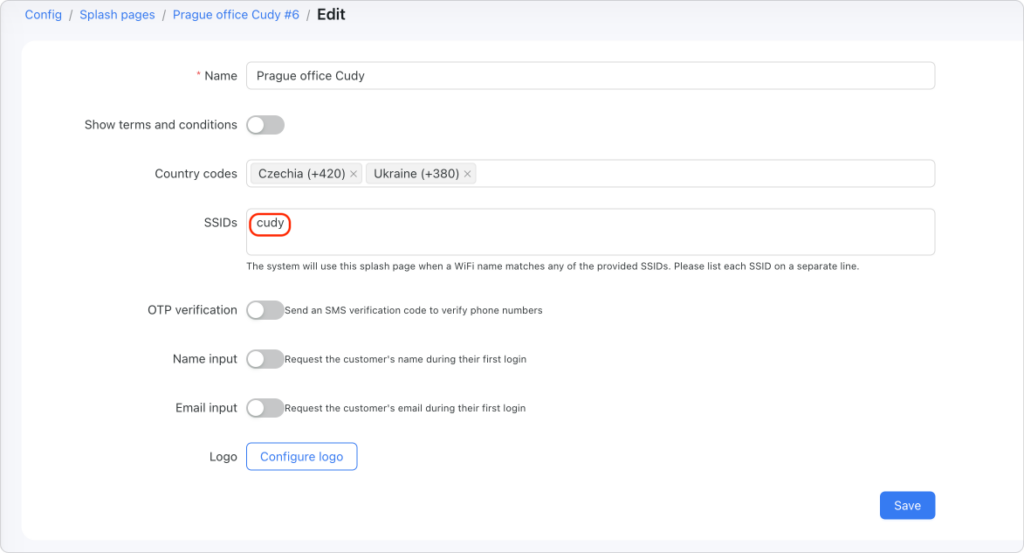
5. Verify and Test
- Confirm wireless network is visible
- Test client connection process
- Verify redirect to splash page
- Test authentication flow
- Verify WireGuard connection status
- Check Radius server connectivity
- Confirm UAM Allowed and UAM Domain entries are correct
Manage multivendor infrastructure from a centralized cloud dashboard at no extra cost
Powerlynx platform covers all aspects of WiFi hotspot management and billing. It allows MSPs, ISPs, and SPs to experience the advantages of hardware-agnostic network management without costly server infrastructure or technical expertise. It is fully cloud-based and hardware-agnostic. This means no restrictions in using routers and access points from different brands. So, you can start, for example, with MikroTik hotspot, then add some Cambium WAPs to extend the coverage and gradually adapt coverage and bandwidth from one location to another, serving thousands of users simultaneously across all sites. You can also manage all this multivendor infrastructure from a centralized cloud dashboard at no extra cost for compatibility.
Refer to the official Cudy and Powerlynx documentation for more technical details.